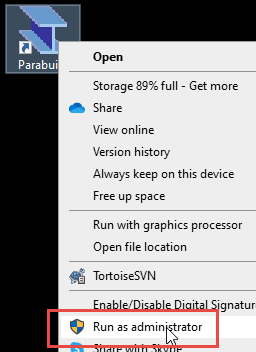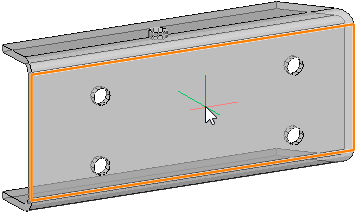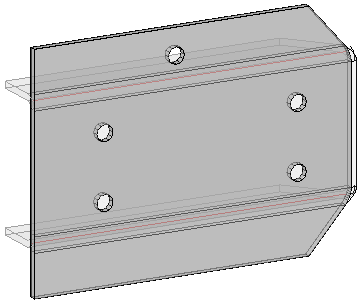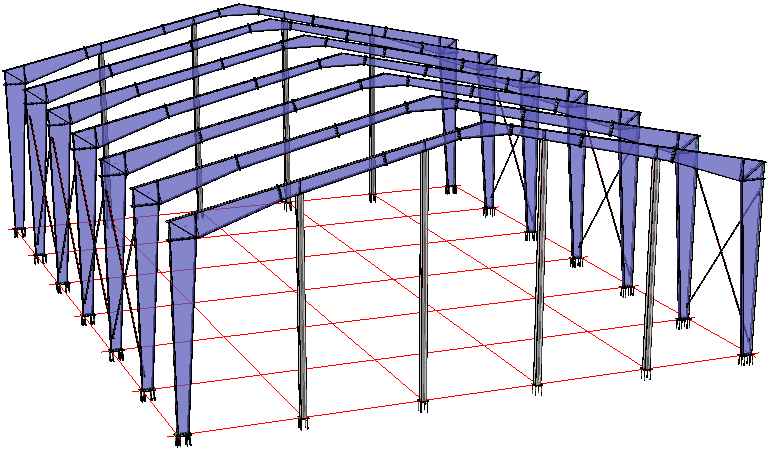Versie 7.0 - Migratie gids voor gebruikers
De AutoCAD properties werden gewijzigd
In deze update werden verschillende nieuwe eigenschappen voor Parabuild-objecten toegevoegd.
Om er zeker van te zijn dat ze goed werken op uw installatie, is het aan te raden om Parabuild de eerste keer als administrator te starten na het installeren van deze update.
|
Parabuild kan als Administrator worden uitgevoerd door met de rechtermuisknop op de Parabuild-snelkoppeling te klikken |
Hiermee worden de nieuwe Parabuild-eigenschappen geregistreerd in de AutoCAD installatie.
Voor BricsCAD is dit niet vereist omdat het een ander eigenschappensysteem heeft.
3D-lassen
U kan nu 3D-lassen modelleren voor de meest gebruikte structurele lastypes. Er zijn verschillende voordelen aan het expliciet modelleren van lassen. Visualisatie van lassen zal de gebruiker helpen bij het bepalen van problematische lassituaties en lassen met een verkeerde maat. Lassymbolen worden automatisch toegevoegd bij het genereren van werkplaatstekeningen. Stuklijsten van de lassen van een project kunnen helpen bij het schatten, plannen en plannen van de lassers. De 3D-lasobjecten kunnen ook fabricagegegevens bevatten en een uniek nummer krijgen voor trackingdoeleinden. In de nabije toekomst willen we deze mogelijkheden uitbreiden met ondersteuning voor robotlassen.
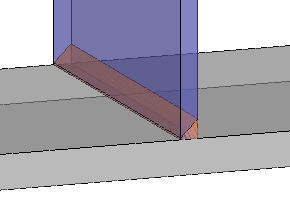
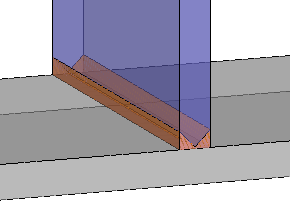
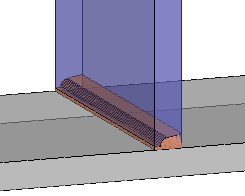
Een traditionele hindernis bij het modelleren van lassen is de hoeveelheid tekenwerk dat dit meebrengt voor de tekenaar.
Om dit een stuk sneller te laten gaan, hebben we de AutoWeld engine gemaakt die automatisch lassen kan tekenen op basis van zeer flexibele regels die de gebruiker kan aanpassen. Verschillende lastypes en -afmetingen kunnen automatisch worden toegewezen door regels op basis van alle beschikbare modelinformatie zoals plaatdikte, hoek, structurele types en nog veel meer. De standaard Parabuild-regels zal de meeste structurele lassen reeds automatisch tekenen en kan worden gebruikt als basis voor uw eigen, op maat gemaakte, werkplaats-specifieke regels.
Verdere bewerking van de automatisch gemaakte lassen kan daarna nog eenvoudig en snel worden gedaan met behulp van het Properties paneel of het lasbewerkingsdialoogvenster, waardoor het algehele proces zeer efficiënt is.
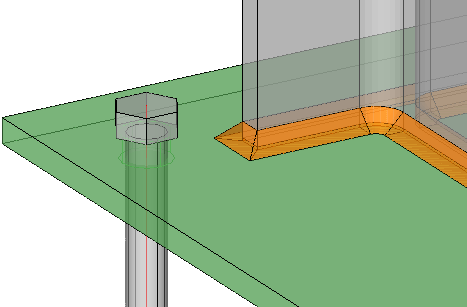
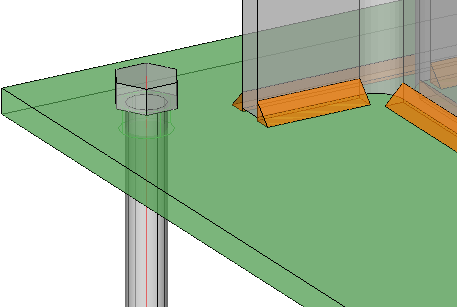
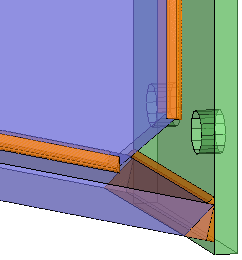
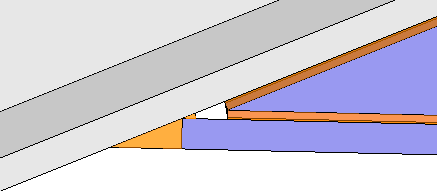

Dit zijn alle onderwerpen voor het maken van lassen en het automatisch toevoegen van lassymbolen op de werkplaatstekeningen :
- Er werd een nieuw object gemaakt : Het 3D las-object
- Het is mogelijk om het eigenschappenvenster op het 3D las-object te gebruiken. Op deze pagina wordt ook het doel van elke eigenschap uitgelegd.
- Automatisch lasobjecten tekenen met AutoWeld
- Lassen tekenen met de Context Modeler
- Lassen tekenen vanuit het Macro dialoogvenster
- Controleren en wijzigen van lassen
- Lassen verwijderen
- Lassegmenten verwijderen
- Lassen splitsen / samenvoegen
- Lassen nummeren
- Er zijn instellingen in de werkplaatstekeningen die van invloed zijn op hoe de lassymbolen worden getekend en gegroepeerd op de 2D-tekeningen.
Bekijken het hoofdstuk Lassymbolen op werkplaatstekeningen voor meer informatie
Laspraktijken
Als u meer algemene informatie over laspraktijken nodig heeft dan kunnen we u doorverwijzen naar de Structural Detailer website :
- Lasprocessen
- Verbindings-types
- Hoeklassen
- Lasvoorbereidingen
- Basislassymbolen en een voorbeeldlas voor elk
- ISO-lassymbolen
Ontvouwen
Parabuild kan koudgevormde profielen nu zelf ontvouwen, zonder dat er een extra module voor nodig is.
Profielen moeten correct worden gemodelleerd met filets/bogen om het uitvouwen te laten werken.
|
|
De volgende onderwerpen en nieuwe instellingen helpen je bij het activeren en gebruiken van de ontvouwingstools:
- Algemene informatie over het ontvouwen en de instellingen daarvoor in Parabuild
- Ontvouwen inschakelen voor Dstv en werkplaatstekeningen
- Het ontvouwen testen in 3D
- Er zijn regels waar u zich aan moet houden om 3D modellen uitvouwbaar te maken
U kan hier meer lezen over de regels voor het ontvouwen - Er werd een nieuwe optie genaamd Dit zicht is voor de ontvouwde versie van het onderdeel in de zicht-instellingen van de werktekeningen toegevoegd :
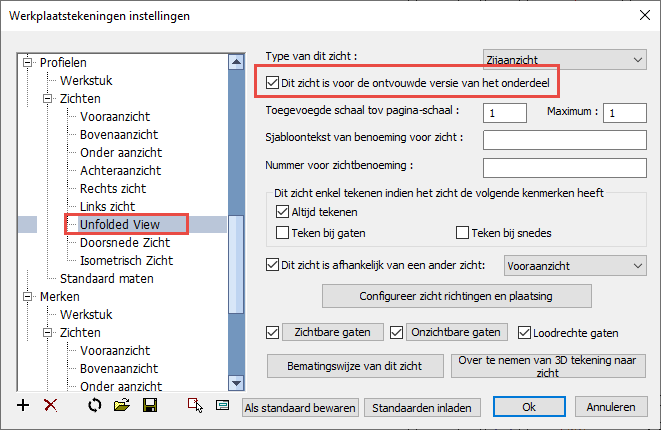
Als u op de knop Reset onderaan het dialoogvenster klikt, dan wordt automatisch een nieuw zicht voor u gemaakt, maar alle instellingen voor werkplaatstekening worden ingesteld op de fabrieksinstellingen van Parabuild.
Reset onderaan het dialoogvenster klikt, dan wordt automatisch een nieuw zicht voor u gemaakt, maar alle instellingen voor werkplaatstekening worden ingesteld op de fabrieksinstellingen van Parabuild.
Als u in plaats daarvan uw oude werkplaatstekeninginstellingen wilt behouden, dan moet u een nieuw zijaanzicht toevoegen en deze optie ervoor activeren. Het weergavetype moet Zijaanzicht zijn. - De volgende nieuwe Dstv-opties specifiek voor het uitvouwen zijn nu beschikbaar :
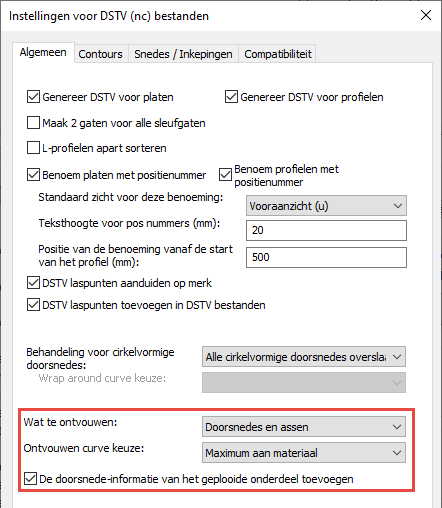
- De volgende nieuwe Dxf-opties specifiek voor het uitvouwen zijn nu beschikbaar :
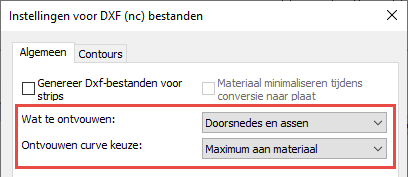
- De Geavanceerde eigenschappen van het to ontvouwen 3D onderdeel heeft enkele ontvouwingsopties :
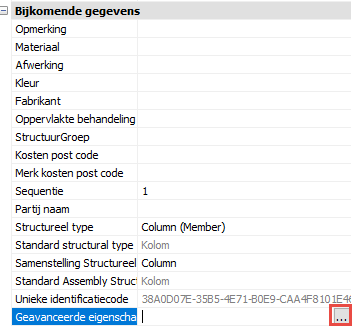
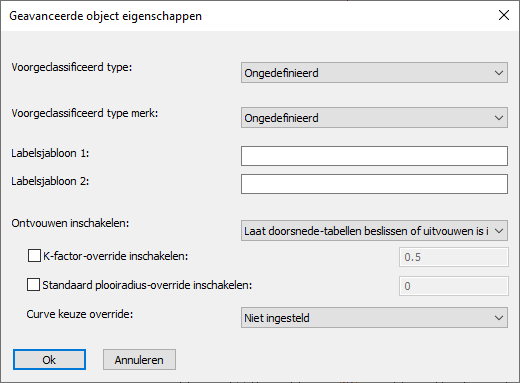
- De Profielsectietabel heeft ook enkele ontvouwingsopties
- In het dialoogvenster Parabuild globale instellingen is er een optie om te kiezen welke K-factortabel moet worden gebruikt :
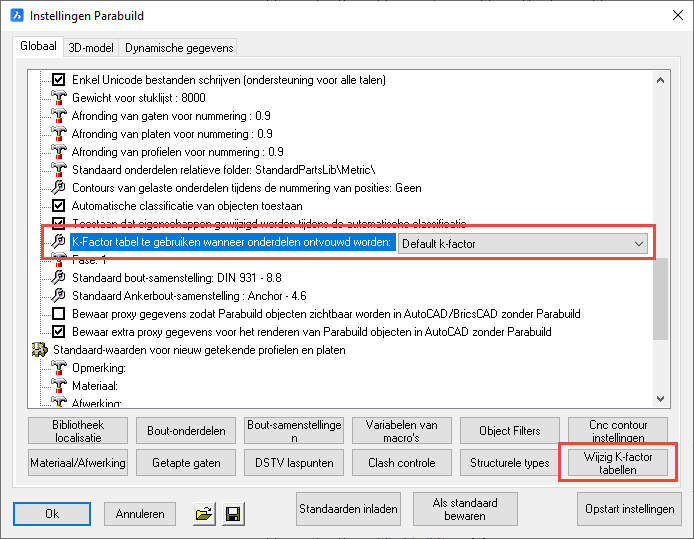
- De volgende instelling is toegevoegd aan de Tekening eigenschappen :
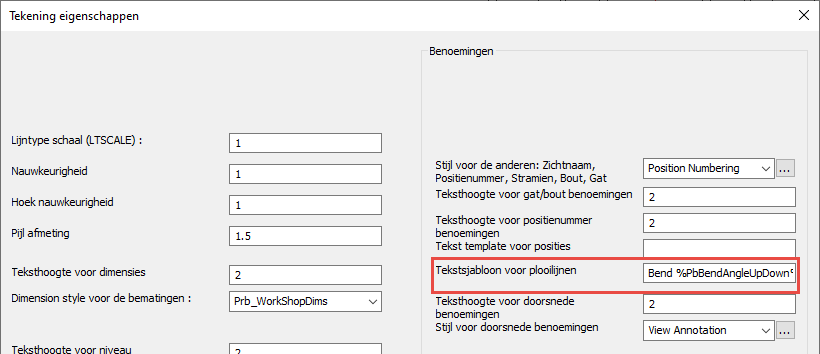
Tekstsjabloon voor plooilijnen - Dit is de tekst die wordt gebruikt voor alle benoemingen voor de plooilijnen op de ontvouwde zichten. - Voor ontvouwde onderdelen zijn de volgende nieuwe eigenschappen toegevoegd.
Ze kunnen allemaal worden gebruikt voor benoemingen, maar alleen PbBillColUnfoldedName kan worden gebruikt in stuklijsten : - PbBillColUnfoldedName
Hierin staat de naam van de ontvouwde plaat als het onderdeel al werd ontvouwd.
De naam bevat de dikte, breedte en lengte van de ontvouwde plaat. - PbBendRadius
Dit bevat de plooiradius van een plooilijn van een ontvouwd onderdeel.
Dit werkt alleen in benoemingen wanneer de benoemingspijl naar een plooilijn van een ontvouwd onderdeel op de werkttekeningen wijst. - PbBendAnglePlusMinus
Dit bevat de plooihoek van een plooilijn van een ontvouwd onderdeel.
De hoek is in graden en als deze positief is, moet de bocht in de +Z-richting van het zicht worden gemaakt.
Dit werkt alleen in benoemingen wanneer de benoemingspijl naar een plooilijn van een ontvouwd onderdeel op de werkttekeningen wijst. - PbBendAngleUpDown
Dit bevat de plooihoek van een plooilijn van een ontvouwd onderdeel.
De hoek is in graden en zal het achtervoegsel Up of Down toevoegen om de plooirichting aan te geven.
Dit werkt alleen in benoemingen wanneer de benoemingspijl naar een plooilijn van een ontvouwd onderdeel op de werkttekeningen wijst.
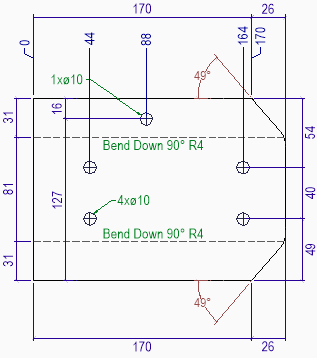
Een voorbeeld van een zicht van een automatisch ontvouwd profiel
Vernieuwde stuklijsten
De stuklijst-generatietools zijn vervangen door een nieuw generatiesysteem.
We erkennen dat dit een grote verandering is, die misschien onverwachte nadelige effecten kan hebben op de stuklijst die door u gebruikt werd op Parabuild versie 6 en alle oudere versies.
Om deze reden faciliteren we een overgangsperiode waarin zowel de oude als de nieuwe methode voor het genereren van stuklijsten in versie 7 zal werken.
Vanaf versie 7 is het mogelijk om de nieuwe generatiemethode voor elke afzonderlijke stuklijst te activeren.
Om een factuur over te schakelen naar de nieuwe generatiemethode, moet u dit selectievakje inschakelen in het dialoogvenster van de Stuklijsten (per stuklijst die u wilt wijzigen):
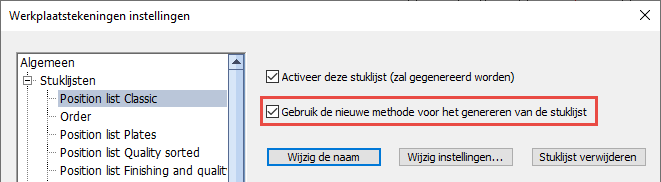
De meeste stuklijsten worden nog steeds gegenereerd met de oude generatiemethode, tenzij de gebruiker de bovenstaande optie wijzigt.
Na het activeren van deze nieuwe generatiemethode, zullen de instellingen voor de stuklijst een ander dialoogvenster tonen:

De nieuwe methode voor het genereren van stuklijsten heeft de volgende verbeteringen ten opzichte van de oude methode:
- U kan nu veel meer eigenschappen gebruiken als kolommen in de stuklijsten. Zie Eigenschappen voor gebruik in benoemingen en stuklijsten voor een volledige lijst vande beschikbare eigenschappen.
- Veel nieuwe bestandsformaten voor stuklijsten worden nu ondersteund :
- Pdf (Portable Document Format)
- Excel xlsx
- Excel xlsb (smaller than xlsx file)
- Ods (Open Office and Libre Office)
- Xps (Microsoft presentation file)
- Html
- Csv (semi-colon separated table file)
- Xml (cross-platform schema file)
- Een nieuwe optie Identieke rijen samenvoegen : Indien ingeschakeld zal de stuklijst reageren zoals elke andere stuklijst, namelijk identieke rijen worden samengevoegd en het totale aantal van dat onderdeel wordt verhoogd om de samengevoegde rijen te compenseren.
Wanneer dit echter is uitgeschakeld, worden rijen nooit samengevoegd en wordt elk te produceren onderdeel op een eigen rij weergegeven. - Sjabloonbestanden worden nu ondersteund. Met het op Excel gebaseerde sjabloonbestand kunt u de layout van de stuklijst configureren (voornamelijk de kop- en voettekst).
Om het sjabloonbestand te gebruiken, slaat u eenvoudig een Excel-bestand op in de Parabuild-map: \Pb_Lib\Bills\
Parabuild zal het sjabloonbestand openen, alle eigenschappen van de projectgegevens erin vervangen door een werkelijke waarde en vervolgens het Excel-bestand gewoon vullen met de stuklijst.
Zie het onderwerp Instellingen voor pagina en layout voor meer informatie over het instellen van projectgegevens in het sjabloonbestand.
Er werden twee voorbeeldsjabloonbestanden gemaakt om de mogelijkheden te demonstreren : - ExcelTemplate.xls : Dit bestand gebruikt de Excel-functie voor kop- en voettekst om de kop- en voettekst te personaliseren.
By switching the view mode to Page layout in Excel, you can see and modify the header and footer :
- ExcelTemplateLargeHeader.xls : De koptekst wordt in de cellen zelf geschreven, waardoor u meer controle heeft over de positie van tekst, afbeeldingen en de grootte van de koptekst :

Om dit te laten werken moet u de tekst %InsertTitle% en/of %InsertBill% gebruiken in het eerste veld waar Parabuild kan beginnen met het invoegen van de stuklijst rijen.
%InsertTitle% is de locatie van de kolomtitels.
%InsertBill% is optioneel en is de locatie voor de eerste rij van de stuklijst.
Parabuild zal alle rijen boven de stuklijsttitel toevoegen aan de Excel herhaaltitels eigenschap in het resulterende Excel-bestand. Hierdoor wordt de titel op elke pagina herhaald bij het afdrukken van de stuklijst.
Nieuwe commando's en macro's voor PEB gebouwen (Pre-Engineered Buildings)
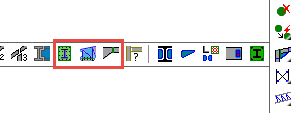
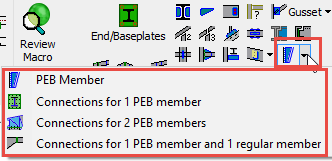

Er werden een reeks nieuwe commando’s gemaakt om het tekenen van Pre-Engineered Buildings te vergemakkelijken.
Enkele van de nieuw beschikbare macro's zijn: Een enkel PEB-profiel, een array van PEB-profielen, splitsing tussen PEB-profielen, hoekverbinding tussen PEB-verbinding en PEB-kop/voetplaten.
U kan meer leren over deze nieuwe verbindingen en commando's in het hoofdstuk Pre-engineered buildings (PEB).
|
Nieuwe verbindingsgroep : Diverse eindverbindingen
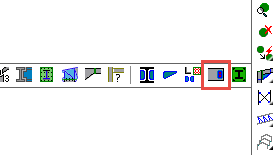
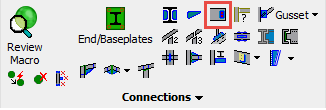
In dit commando worden een reeks eindverbindingen verzameld.
Deze verbindingen zijn vergelijkbaar met die in het commando Kop / Voetplaten, maar in plaats van een eindplaat worden andere onderdelen zoals plaat en hoekprofielen aan het einde van een profiel getekend.
De geometrie die moet worden geselecteerd is 1 profiel, en dan 1 vlak (of niets voor voetverbindingen).
De macro's in dit commando zijn ontworpen om in veel verschillende situaties te kunnen worden ingezet doordat slechts één profiel hoeft te worden geselecteerd.
Voor de positionering van de onderdelen bent u vrij om een oppervlak van een ander profiel, plaat, structuur of volume te kiezen.
U kunt meer leren over dit nieuw commando in het hoofdstuk Diverse eindverbindingen.
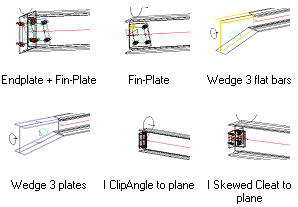
Enkele voorbeelden van de nieuw beschikbare eindverbindingen
Nieuw hulpmiddel: Quick select
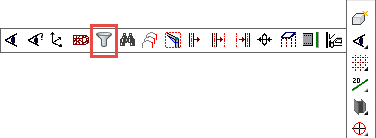
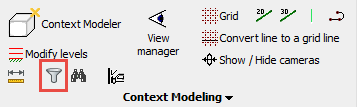
Met deze tool kunt u de huidige selectie snel aanpassen door bepaalde objecten uit de selectie te verwijderen of toe te voegen.
U kunt meer informatie over deze tool vinden in het hooefdstuk Quick select.
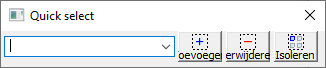
Nieuw commando : persistent meten
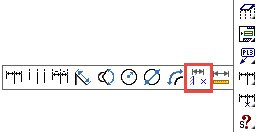
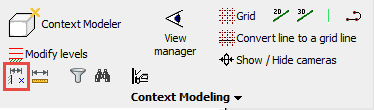
Met dit commando kan u de afstand tussen 2 (sub)geometrieën meten.
De meting blijft na het commando zichtbaar in de tekening en de waarde wordt bijgewerkt wanneer een van de subgeometrieën is gewijzigd.
U kunt meer over dit commando leren in het hoofdstuk Afstand meten.
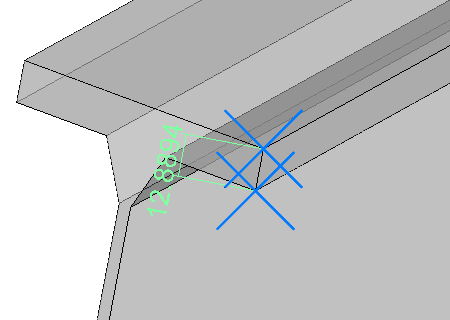
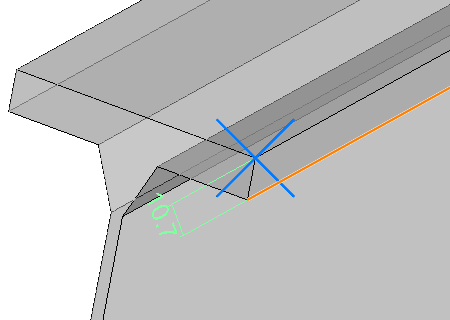
Voorbeeld meting tussen 2 punten. |
Voorbeeldmeting tussen een lijn en een punt. |
Nieuw labelsjabloonsysteem voor flexibele eigenschapstoewijzing in benoemingen
Dit is een voorbeeld van waar het labelsjabloonsysteem voor kan worden gebruikt:
De kolommen worden automatisch gelabeld met de twee dichtstbijzijnde stramienlijnen; X en Y.
De liggers worden automatisch gelabeld met slechts één dichtstbijzijnde stramienlijn; X of Y.
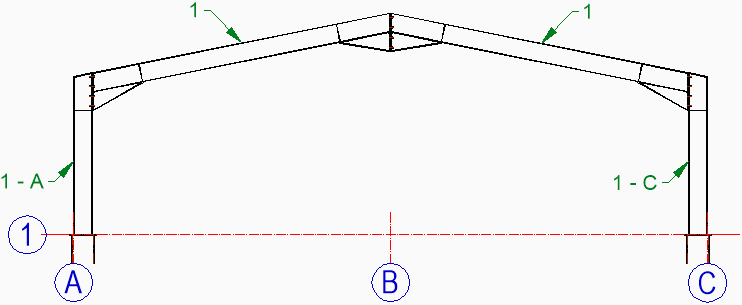
Dit zijn automatisch getekende benoemingen, maar met correct geconfigureerde labelsjablonen
U kan meer over dit systeem te weten komen in het hoofdstuk Labelsjablonen.
Verzameltekeningen
De verzameltekening instelling werkt nu ook op de werktekeningen van profielen.
Deze instelling kan geactiveerd worden in het dialoogvenster Instellingen voor het automatisch genereren van tekeningen.
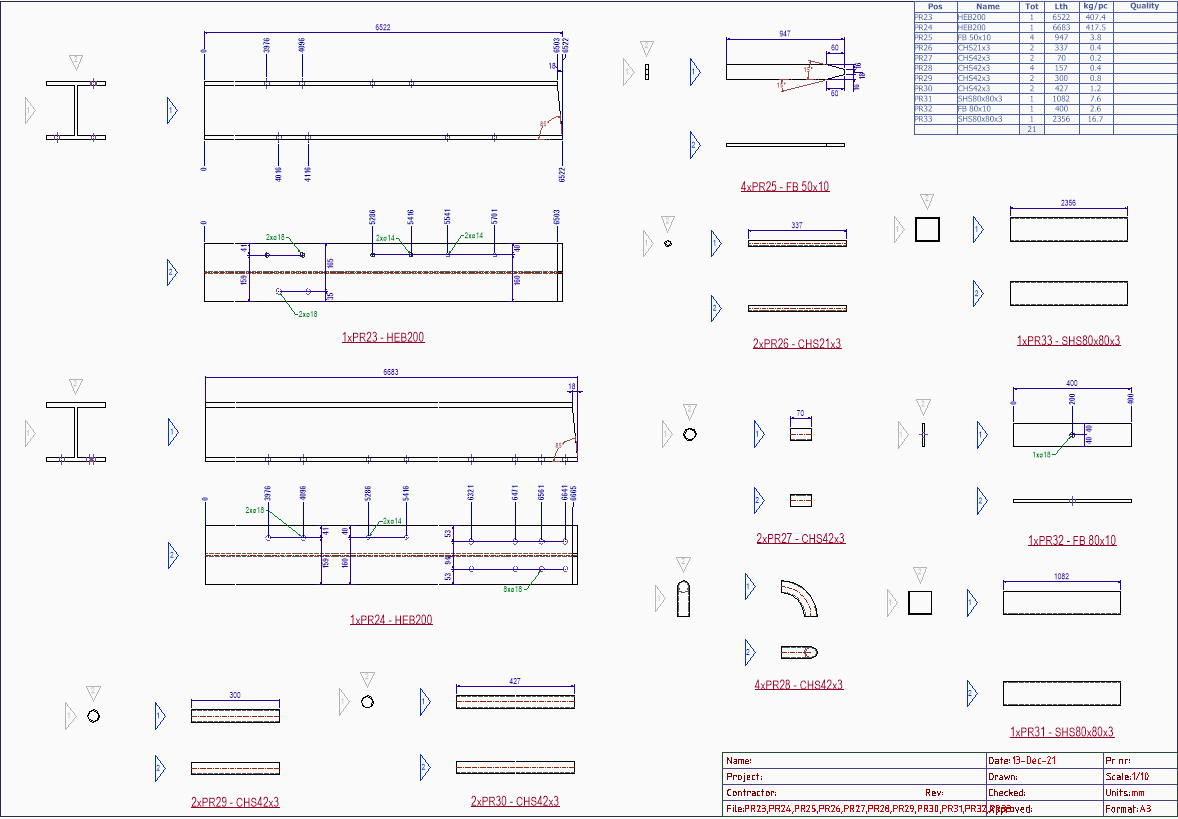
Toevoegingen en wijzigingen aan bouten en gaten
De volgende wijzigingen zijn aangebracht aan de bouten:
- Er is een nieuwe geavanceerde eigenschap toegevoegd met de naam : Alleen gaten tekenen in onderdelen die worden gebruikt door de macro die de bout tekent
Deze optie kan worden gebruikt om het aantal gaten dat door de bout wordt getekend te verminderen.
Zie de Geavanceerde eigenschappen van de bout voor meer informatie over deze functie.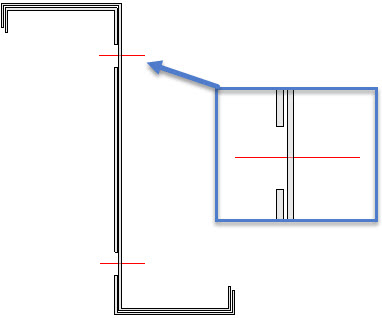
Een voorbeeld van hulpbouten die gaten in het ene onderdeel toevoegen, maar doelbewust geen gaten in het andere onderdeel toevoegen - Er werd een gedragsverandering toegepast op bouten:
Wanneer de eigenschap Maximum aantal gaten wordt gebruikt, en als de bout eenmaal is verbonden met het maximale aantal gespecificeerde gaten, dan zal de bout er de voorkeur aan geven om aan dezelfde onderdelen te koppelen, zelfs na wijzigingen aan de bout of de onderdelen.
Als u de bout daarna gaten in een ander onderdeel wilt laten tekenen, kunt u de eigenschap Gat verwijderen van de bout gebruiken om de bout het eerder gekoppelde onderdeel te laten vergeten.
Deze gedragsverandering minimaliseert het risico dat de bout aan een ander onderdeel wordt gekoppeld nadat de eerste koppeling is gemaakt.
Aanpassingen aan de Parabuild bibliotheek
Er bestaat nu een nieuwe folder in de bibliotheek : \Parabuild\Pb_Lib\Default template files\
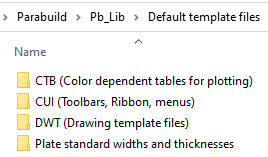
Deze folder heeft 4 subfolders en elk heeft een ander doel.
Dit gebeurt er met de bestanden in deze 4 nieuwe folders:
- De CTB-bestanden worden automatisch gekopieerd naar de AutoCAD/BricsCAD "Support files" folder wanneer Parabuild wordt geopend
- De CUI-bestanden worden automatisch geladen wanneer Parabuild wordt geopend (het daadwerkelijke laden gebeurt zodra een tekening wordt geopend)
- De DWT-bestanden worden automatisch gekopieerd naar de AutoCAD/BricsCAD "Templates" folder wanneer Parabuild wordt geopend
- Een van de bestanden met standaardbreedte en dikte van de plaat kan worden gekozen als actief bestand in het dialoogvenster Bibliotheeklokalisatie
Wijzigingen voor de benoemingen op de werktekeningen
Op elke werktekening worden automatisch verschillende benoemingen toegevoegd onder de meeste aanzichten en dichtbij de onderdelen.
De locatie waar de inhoud van deze benoemingen kan worden ingesteld, is gewijzigd.
U kan hier alle instellingslocaties terugvinden: Waar kunt u de inhoud van annotaties op werktekeningen wijzigen
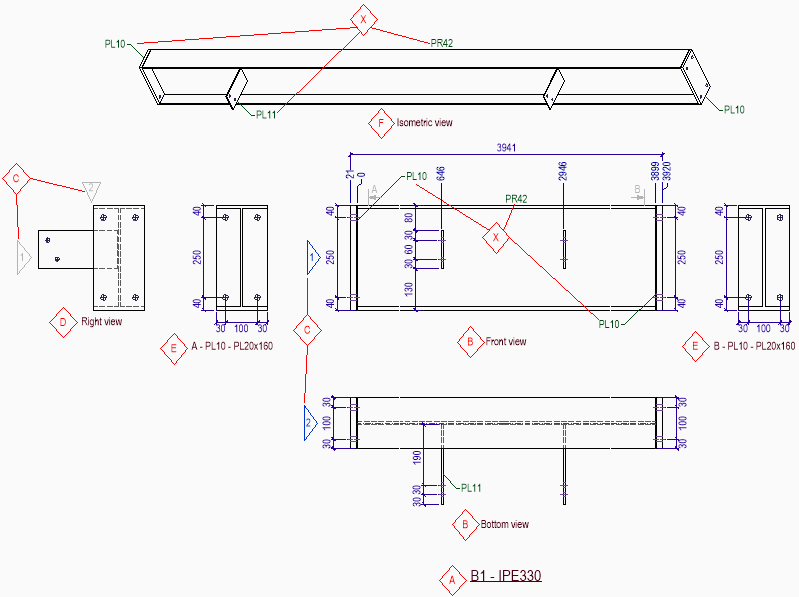
Alle verschillende soorten benoemingen op de tekeningen van de samenstellingstekening
Nieuwe opties voor de werkplaatstekeningen
De volgende nieuwe opties/functies zijn toegevoegd: :
- Een nieuwe optie in de Werkplaatstekeninginstellingen voor de folderlocatie waar de dwg- en pdf-bestanden van geëxporteerde tekeningen moeten worden opgeslagen.
Dit is een lokale subfolder van de hoofdfolder van de 3D-tekening.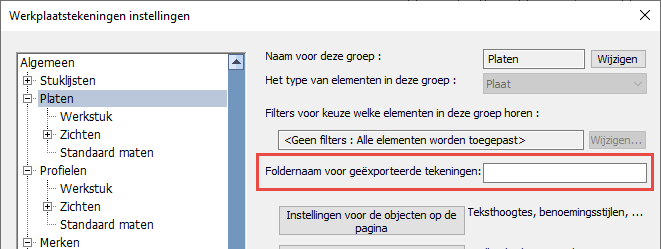
- De optie verzameltekeningen werkt nu ook op profielwerktekeningen.
De optie voor het inschakelen van het verzamelen van bladen is te vinden in het dialoogvenster Instellingen voor automatisch genereren van tekeningen .
Opmerking: deze functie werkt alleen goed als het blad in de genereerlijst groot genoeg is. Als het gekozen formaat klein is zoals A4, dan is er meestal maar ruimte voor een enkel onderdeel.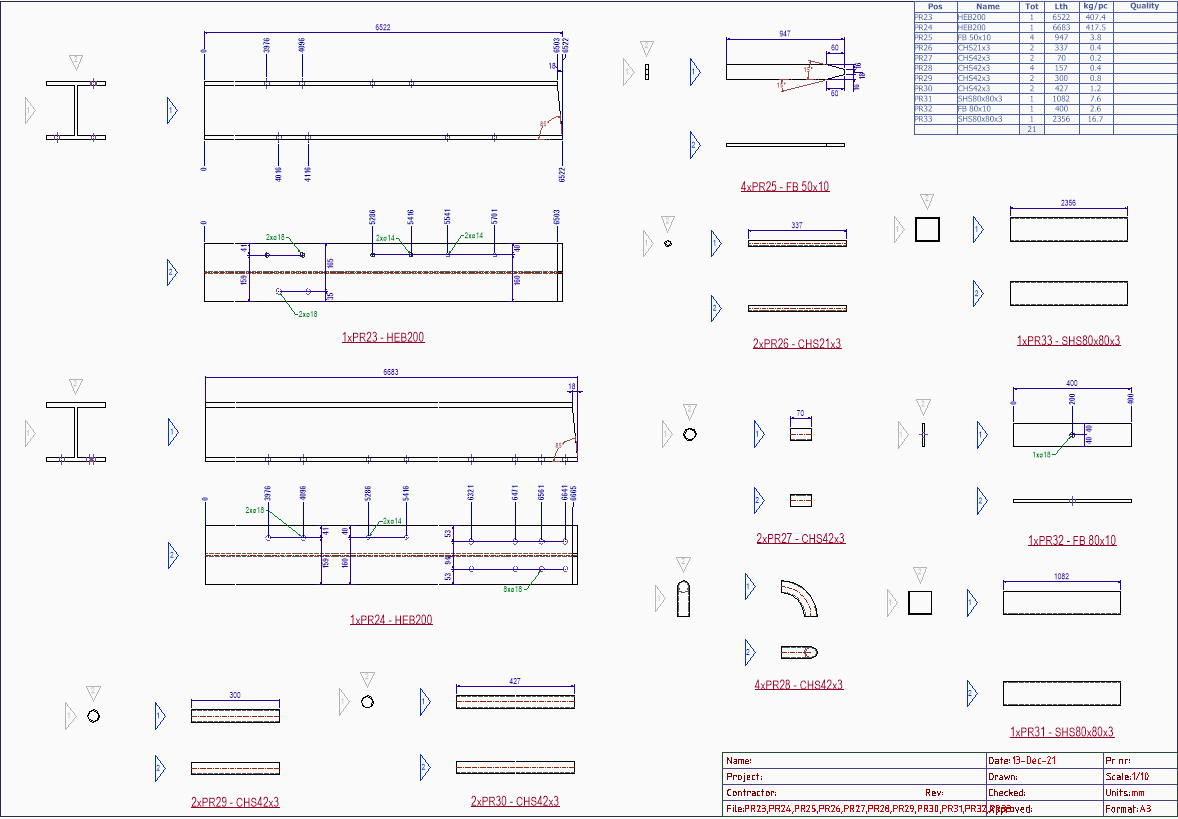
- De volgende 3 opties werden toegevoegd aan het dialoogvenster Andere pagina instellingen, zodat het mogelijk wordt om de minimale ruimte te configureren die Parabuild moet behouden tussen onderdelen, tussen aanzichten van hetzelfde onderdeel, en tussen de aanzichten en het kader van de pagina:
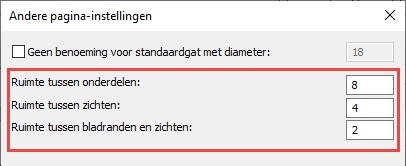
Nieuwe opties voor de automatische benoemingen en dimensies op overzichtstekeningen
De tool Overzichtsplans dat automatisch benoemingen en dimensies toevoegt aan overzichtstekeningen, is uitgebreid.
Het dialoogvenster heeft de volgende nieuwe opties voor benoemingen en dimensies op overzichtstekeningen:
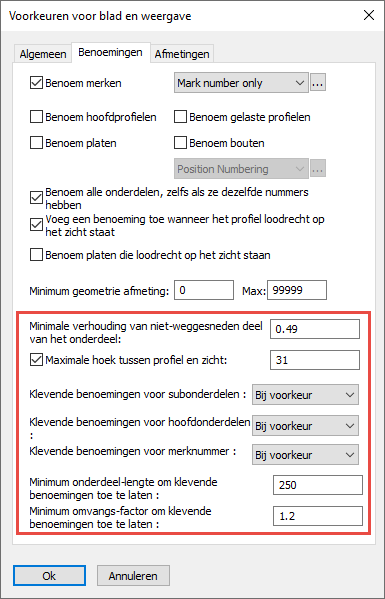
Minimale verhouding van niet-weggesneden deel van het onderdeel - Soms kunnen onderdelen gedeeltelijk op een zicht worden getekend. Dit gebeurt wanneer het onderdeel wordt weggesneden door een van de zichtbeperkingen van de camera. Met deze instelling kunt u kiezen of weggesneden onderdelen wel of niet benoemd moeten worden.
Een verhouding van 0,5 betekent dat het onderdeel voor minimaal de helft in het zicht moet zitten. Een verhouding van 1 zou betekenen dat delen die weggesneden zijn helemaal niet mogen worden benoemd.
Maximale hoek tussen profiel en zicht - Met deze instelling kunt u kiezen of onderdelen die niet plat op het zicht zijn getekend, benoemd moeten worden. Een hoek van 0° betekent dat alleen onderdelen die plat op het zicht zijn getekend, benoemingen krijgen.
Een hoek van 45° kan bijvoorbeeld een windverband zijn, of eender welk onderdeel in het geval van isometrische aanzichten.
Houd er rekening mee dat er een andere verwante optie in dit dialoogvenster is, genaamd Benoem platen die loodrecht op het zicht staan.
Als deze optie is ingeschakeld en de plaat staat loodrecht op het zicht, dan wordt het benoemd, ongeacht deze maximale hoekinstelling.
Opties voor klevende benoemingen - U kunt meer terugvinden over deze opties voor klevende benoemingen in het hoofdstuk Benoemingen en dimensies.
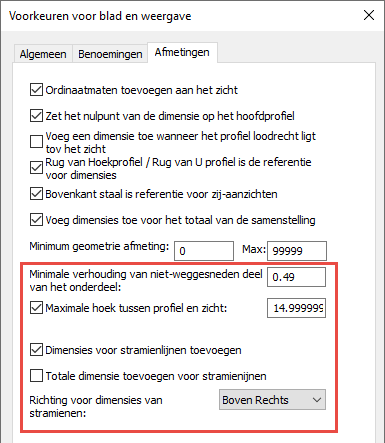
Minimale verhouding van niet-weggesneden deel van het onderdeel - Soms kunnen onderdelen gedeeltelijk op een zicht worden getekend. Dit gebeurt wanneer het onderdeel wordt weggesneden door een van de zichtbeperkingen van de camera. Met deze instelling kunt u kiezen of weggesneden onderdelen wel of niet bemaat moeten worden.
Een verhouding van 0,5 betekent dat het onderdeel voor minimaal de helft in het zicht moet zitten. Een verhouding van 1 zou betekenen dat delen die weggesneden zijn helemaal niet mogen worden bemaat.
Maximale hoek tussen profiel en zicht - Met deze instelling kunt u kiezen of onderdelen die niet plat op het zicht zijn getekend, bemaat moeten worden. Een hoek van 0° betekent dat alleen onderdelen die plat op het zicht zijn getekend, bematingen krijgen.
Een hoek van 45° kan bijvoorbeeld een windverband zijn, of eender welk onderdeel in het geval van isometrische aanzichten.
Houd er rekening mee dat er een andere verwante optie in dit dialoogvenster is, genaamd Voeg een dimensie toe wanneer het profiel loodrecht licht tov het zicht
Als deze optie is ingeschakeld en het onderdeel staat loodrecht op het aanzicht, dan wordt het bemaat, ongeacht deze maximale hoekinstelling.
Onderdelen die precies loodrecht op het aanzicht staan, zijn vaak interessante onderdelen om te bematen, en daarom kunnen ze afzonderlijk worden ingeschakeld.
Dimensies voor stramienlijnen toevoegen - Als u dit inschakelt, dan worden maatlijnen tussen parallelle stramienlijnen toegevoegd.
Totale-dimensie toevoegen voor stramienlijnen - Als u dit inschakelt, dan worden 2 totaal-afmetingen voor parallelle stramienlijnen in de X- en Y-richting toegevoegd.
Richting voor dimensies van stramienlijnen - Kies de locatie voor de stramienafmetingen op het zicht
Andere nieuwe functies
- De volledige Parabuild 3D-tekening kan nu geëxporteerd worden naar een Step-bestand (alleen beschikbaar met de BricsCAD Communicator-licentie)
- Het is nu mogelijk om STEP-bestanden te genereren voor alle onderdelen (één bestand per onderdeelnummer). Voorheen werkte deze functie alleen op holle profielen (alleen beschikbaar met de BricsCAD Communicator licentie)
- Alle structuurobjecten zoals traptreden en deuvels worden nu geëxporteerd naar Ifc-bestanden
- Er werden nieuwe sneltoetsen toegevoegd aan de statusbalk onder aan het scherm:

Ze zijn een snelkoppeling naar het commando Merkenselectie / Onderdeelselectie en de instelling Z-as voor OSNAP beperken in Zichtbeheer.
U kunt de knoppen gebruiken om tussen de modi te schakelen en u kunt ook de huidige modus zien als de knop ingedrukt is.. - In BricsCAD werden de eigenschappen van platen en profielen nu samengevoegd, wat het eenvoudiger maakt om wijzigingen aan meerdere onderdelen tegelijk aan te brengen. Dit betekent dat u nu in één stap veel eigenschappen van de platen en profielen in een selectieset kunt wijzigen.
Om dit te laten werken, moet u de andere soorten elementen in de selectieset uitfilteren (bouten, lijnen, ...) - Het is nu mogelijk om automatisch een plaatsingsmacro te maken voor een profiel dat er geen (meer) heeft.
Klik gewoon op de knop Alle plaatsingsopties in het properties paneel om een nieuwe macro voor het profiel aan te maken.
Zie voor meer informatie over deze functie de opties voor Profielplaatsing in het properties paneel van profielen. - Het is nu mogelijk om de optie Huidige UCS in het dialoogvenster Profielplaatsing te activeren.
Meer informatie over deze optie wordt uitgelegd in het hoofdstuk Profielplaatsing van profielen. - Het Profielplaatsing venster kan u nu elk eindpunt op de doorsnede selecteren, evenals elk middelpunt van elke rand van de doorsnede..
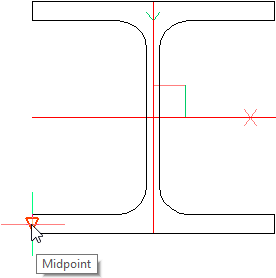
Meer informatie over deze tool wordt uitgelegd in het Profielplaatsing hoofdstuk. - De onderdelen in de geschiedenis die door werktekeningen worden gebruikt, kunnen nu gedeeltelijk worden gewist wanneer u een tekening verwijdert of via het bestaande commando Positie of merkgeschiedenis verwijderen.
- Wanneer u de instellingen van de werkplaatstekeningen reset (zie hieronder in rood), dan wordt een nieuwe stuklijst met de naam Onderdelen in elke merk, voor ERP toegevoegd.
Deze nieuwe stuklijst kan worden geïmporteerd in de ERP-software van Construsteel.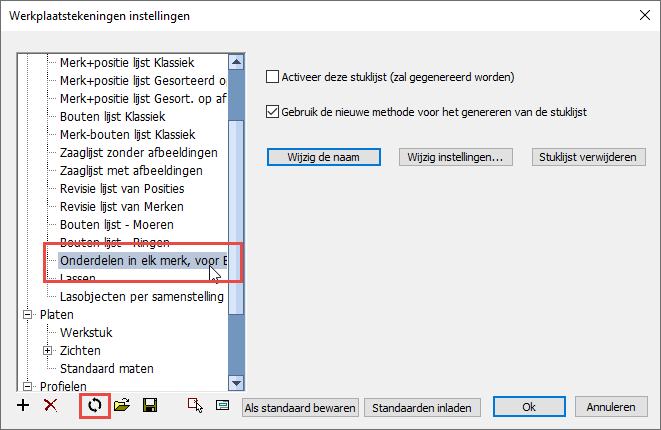
- De stuklijstsjablonen die door werktekeningen worden gebruikt, kunnen nu rechtstreeks worden bewerkt vanuit het dialoogvenster Instellingen voor pagina en layout.
Het is niet meer nodig om het sjabloonbestand te openen en de cellen in de tabel handmatig aan te passen: dit gebeurt automatisch wanneer u de knop Wijzig stuklijst gebruikt om de sjabloontabel te bewerken.
Het wijzigen van het sjabloontekeningbestand is nu alleen nodig als u de tekststijlen van de tabel en andere visuele wijzigingen wilt toepassen.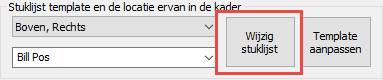
- Het commando Profiellengte optimalisatie heeft een verbeterde stuklijst gekregen die duidelijker de batchresultaten laat zien van welke onderdelen uit voorraadlengtes moeten worden gesneden.
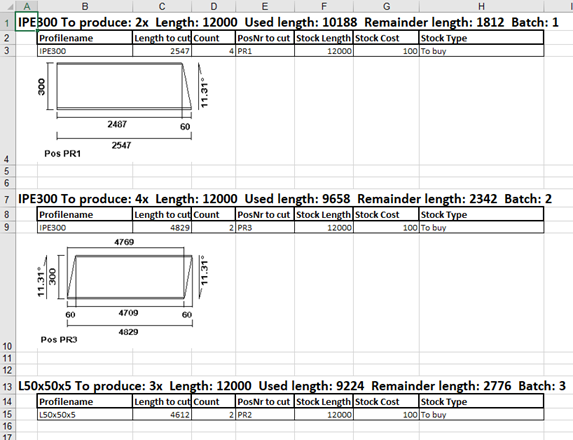
- Er zijn 2 nieuwe opties toegevoegd aan de Stuklijsten, die specifiek zijn voor de stuklijsten met zaagafbeeldingen:
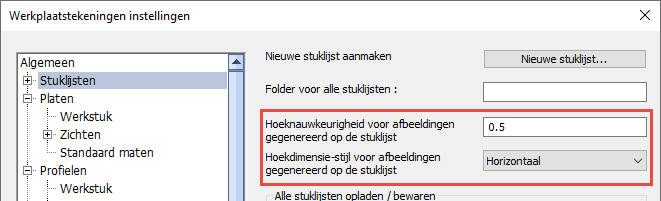
Hoeknauwkeurigheid voor afbeeldingen gegenereerd op de stuklijst - Kies de nauwkeurigheid waarop de hoeken op de afbeelding moeten worden afgerond
Hoekdimensie-stijl voor afbeeldingen gegenereerd op de stuklijst - Kies de basis waarop de hoeken moeten worden gemeten.
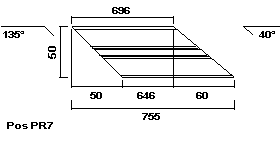
Dit is een voorbeeldafbeeldingsresultaat dat is gegenereerd met de optie Horizontaal, altijd bovenkant - Bij het Afdrukken van pagina's is het nu mogelijk om het aantal exemplaren in te voeren dat moet worden afgedrukt:
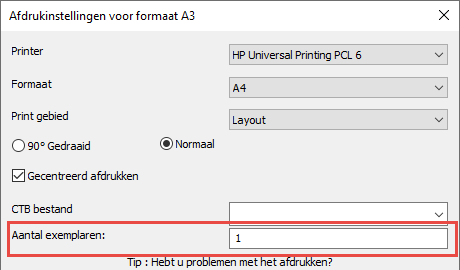
- Het is nu mogelijk om automatisch DXF-bestanden te genereren voor alle strips in de tekening.
Zoals je weet is een strip in Parabuild eigenlijk een profiel. Om dit mogelijk te maken wordt de strip in de achtergrond omgezet naar een 2D plaat.
Houd er rekening mee dat de dxf-bestanden voor strips die op deze manier worden gegenereerd, geen contour of match lijnen zullen krijgen.
Deze optie kan hier worden geactiveerd: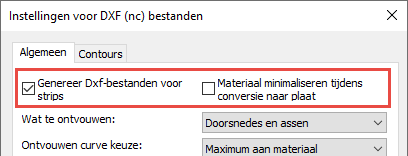
- Er zijn 2 nieuwe opties toegevoegd aan de DSTV-instellingen waarmee u de precisie van alle waarden in de gegenereerde Dstv-bestanden kunt wijzigen.
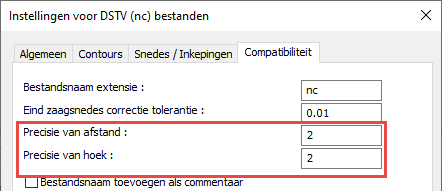
- De benoemingen en Benoemingsstijlen hebben verschillende nieuwe eigenschappen gekregen:
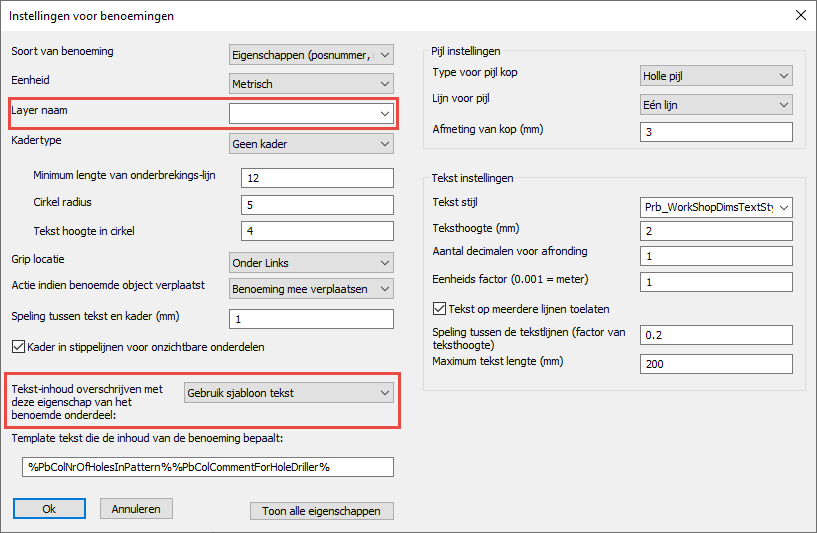
- Layer naam - Het is nu mogelijk om een layernaam op te geven voor nieuw gemaakte benoeming in de benoemingssstijl. Als het leeg is, dan wordt de benoeming ingesteld op de layers Pb_TracWorkshopTags of Pb_TracGATags, afhankelijk van het commando dat de benoeming tekent.
- Tekst-inhoud overschrijven met deze eigenschap van het benoemde onderdeel - Deze override-eigenschap is aanpasbaar in de benoemingsstijl voor benoemingen die zullen worden gemaakt, en ook in het eigenschappenvenster van bestaande benoemingen.
Deze override heeft de volgende opties: - Gebruik sjabloon-tekst - Dit is de standaardinstelling en het schakelt de override effectief uit: de normale sjabloontekst of Template tekst wordt gebruikt voor de inhoud van de benoeming.
- Gebruik label template 1 or 2, of anders sjabloontekst - Als een van deze wordt gekozen, dan haalt de benoeming de eigenschap label template op uit het benoemde onderdeel.
De eigenschap labelsjabloon kan worden aangepast in het Properties paneel van profielen, platen, structuren en volumes.
Wanneer de labelsjabloon leeg is, wordt de normale sjabloontekst van de benoeming gebruikt (waardoor de override effectief wordt uitgeschakeld).
Met deze optie kunt u de inhoud van de benoeming specifiek maken voor het onderdeel dat wordt benoeming.
Het is mogelijk om dit labelsjabloon automatisch in te stellen met behulp van structurele types, waarmee u vervolgens de inhoudstoewijzingen van de benoemingen kunt automatiseren. Dit wordt uitgebreider uitgelegd met een voorbeeld in het hoofdstuk Label templates. - De volgende extra nieuwe velden kunnen worden gebruikt in de titelsjablonen voor werktekeningen:
- PrB_3DFoldername - Dit veld bevat het volledige pad (folderlocatie) naar het 3D dwg-bestandsnaam
- PrB_3DFilename - Dit veld bevat de bestandsnaam van het 3D dwg-bestand
- De volgende nieuwe eigenschappen zijn toegevoegd aan de lijst met eigenschappen.
Ze kunnen worden gebruikt in Object Filters, in Benoemingen en in Structurele types voor het automatisch toewijzen van eigenschappen aan objecten:
Property name |
Description |
PbPropertyClosestGrid |
Can be the grid in X or Y direction : whichever is best aligned and closest |
PbPropertyClosestGridX |
The center of the object is projected and used to find the closest grid line |
PbPropertyClosestGridY |
The center of the object is projected and used to find the closest grid line |
PbPropertyClosestLevel |
The center of the object is projected and used to find the closest level |
PbPropertyClosestGridXOffset |
X distance to the closest grid line. Axis based for members, a bounding box is used for others object types |
PbPropertyClosestGridYOffset |
Y distance to the closest grid line. Axis based for members, a bounding box is used for others object types |
PbPropertyClosestLevelOffset |
Z distance to the closest level. Axis based for members, a bounding box is used for others object types |
PbPropertyStartGridX |
A bounding box (or axis for members) is tested versus the grid, the "lowest" X grid name is returned (bounding box minimum corner) |
PbPropertyStartGridY |
A bounding box (or axis for members) is tested versus the grid, the "lowest" Y grid name is returned (bounding box minimum corner) |
PbPropertyStartLevel |
A bounding box (or axis for members) is tested versus the level, the "lowest" level name is returned (bounding box minimum corner) |
PbPropertyEndGridX |
A bounding box (or axis for members) is tested versus the grid, the "lowest" X grid name is returned (bounding box maximum corner) |
PbPropertyEndGridY |
A bounding box (or axis for members) is tested versus the grid, the "lowest" Y grid name is returned (bounding box maximum corner) |
PbPropertyEndLevel |
A bounding box (or axis for members) is tested versus the level, the "lowest" level name is returned (bounding box maximum corner) |
PbPropertyDisplayStyle |
How the part should be displayed in 2D and 3D visual styles |
PbPropertyBoltDisplayStyle |
How the bolt should be displayed in 2D and 3D visual styles |
PbPropertySectionApprox |
Approximation of the member's section |
PbPropertyPathApprox |
Approximation of the member's axis |
PbPropertyIsUnfoldedPart |
Whether the part was unfolded or not |
PbPropertyUnfoldEnableType |
0=off 1=enabled 2=default (decided by section table) |
Properties for welds only |
|
PbColWeldType |
The weld type of the arrow side as an integer (Fillet, Bevel, V, ...) |
PbColWeldTypes |
Combines ArrowSide weld type with OtherSide weld type (Fillet, Bevel, V, ...) |
PbColWeldNumber |
Unique number for each weld object |
PbColWeldSize |
Combination of sizes (ISO: asz style) |
PbColWeldFilletLegSize |
Fillet leg size |
PbColWeldBevelDepth |
Bevel depth |
PbColWeldDesignThroat |
Design throat. Design throat is the same as nominal throat size (a for ISO). |
PbColWeldAngle |
Bevel angle / Groove angle |
PbColWeldInShop |
For shop welded: 1, For site welded: 0 |
PbColWeldLength |
Length of the weld path |
PbColWeldSectionArea |
Cross section area of the weld (average if area varies) |
PbColWeldVolume |
volume |
PbColWeldWeight |
Weight |
PbColWeldNumSegments |
Num segments |
PbColWeldProcessType |
Process type |
PbColWeldInspection |
Inspection |
PbColWeldTailReference |
Tail reference |
PbColWeldPart1 |
The part number of the first part to be welded |
PbColWeldPart2 |
The part number of the second part to be welded |
PbColWeldAssembly |
The assembly number if both parts are in the same assembly |
- Er werd een nieuw commando toegevoegd: PrB_DefaultStockLength. Hiermee kunt u de standaardlengte wijzigen van alle voorraadartikelen die worden vermeld in het commando Profiel-lengte optimalisatie
- Er werd een nieuw commando toegevoegd: PrB_IconColorsOverride. Met dit commando kunt u de Parabuild-icoontjes op donker of licht instellen, ongeacht het huidige kleurenthema van AutoCAD/BricsCAD.
- Er werd een nieuw commando toegevoegd: PrB_SetViewLimitation. Dit verwijst naar de beperking van het 2D-voor-/achteraanzicht die wordt weergegeven in Zichtbeheer. Doordat u deze waarden via de opdrachtregel kunt wijzigen, kunnen scripts, icoontjes of tablets deze waarden nu ook wijzigen.
- De macro-voorstellingen hebben 2 nieuwe eigenschappen: :

- Macro weergave : in plaats van een bol kunt u nu Bounding box inschakelen voor de weergave. Het kader rond de omvang van alle onderdelen die de macro bezit/heeft wordt dan getekend: :
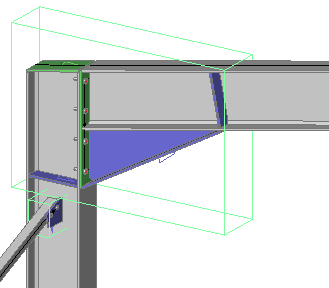
- Toon macro geometrische regels : wanneer u deze eigenschap instelt op Toon altijd geometrische regels, dan worden alle geometrische regels binnen de macro op het scherm weergegeven.
Het commando Persistent meten gebruikt deze functie om de afstand tussen objecten op het scherm weer te geven. - Er werd een uitbreiding gemaakt voor het invoegen van macro's uit de bibliotheek. Deze functie is alleen waardevol voor gebruikers die hun eigen aangepaste macro's maken.
Normaal gesproken kan een op onderdelen gebaseerde verbinding die moet worden ingevoegd vanuit de bibliotheek alleen onderdelen hebben als basis (definiërende) objecten.
Maar nu kunt u ook meerdere punten en Parabuild-vlakobjecten als basisobjecten gebruiken.
Het commando Smart Copy instellingen is gewijzigd om dit mogelijk te maken. Dit commando vraagt de volgorde waarin de onderdelen moeten worden geselecteerd, en ook de naam van de punten en/of vlakken. De naam wordt weergegeven wanneer de macro wordt ingevoegd, zodat de gebruiker weet welk punt of vlak hij in de juiste volgorde moet selecteren.