Visibility Manager
Command : PrB_VisibilityMgr
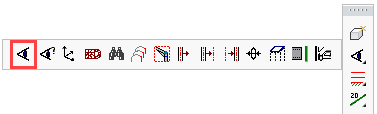
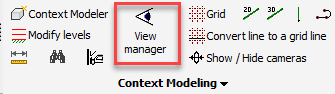
Selecting this command will open the Visibility manager window.
This dialog box may be docked by dragging it by the title bar to one of the edges of the application window.
This window contains a set of tools that will enable you to:
- Change the color of all elements
- Hide elements
- Change the view
- Change the UCS and other tools related to the UCS
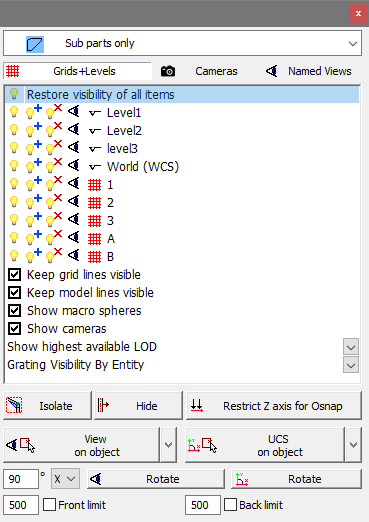

This list shows the available color styles for Parabuild objects. Change the style if you want the elements to follow the layers, or if you want the welded elements in a striking color (green or blue). Or if you want the clashing elements in a striking color (Yellow)

When one of these buttons are activated, the corresponding element types will be shown in the list below:
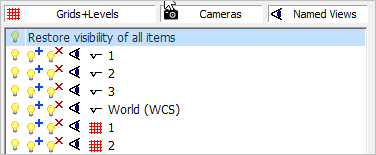
In this list the levels, grid lines and cameras that exist in the drawing are shown if the button is activate.
 Clicking on the lamp next to grid 1, all elements in the drawing will be hidden except the elements that are close to grid 1
Clicking on the lamp next to grid 1, all elements in the drawing will be hidden except the elements that are close to grid 1
 This lamp can be used to restore visibility of all elements close to grid 1 in case they were rendered invisible by a previous lamp button operation
This lamp can be used to restore visibility of all elements close to grid 1 in case they were rendered invisible by a previous lamp button operation
 With this lamp, you can hide all elements close to grid 1
With this lamp, you can hide all elements close to grid 1
 Click on the eye next to an item to align the view with the level / grid / camera
Click on the eye next to an item to align the view with the level / grid / camera
When you right-click an item in the list then you also have the possibility to change the UCS and the view limitation according to the item, as well as to zoom in on this element in the drawing.
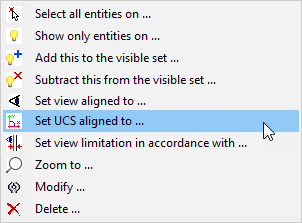

By selecting the Isolate button you will be prompted to select the objects to be isolated - press <Enter> and all other objects will be hidden.
To restore the visibility of all elements, select  at the top of the list in this dialog.
at the top of the list in this dialog.

By selecting the Hide button you will be prompted to select the objects to be hidden.
To restore the model, select  at the top of the list in this dialog
at the top of the list in this dialog

By activating this button, all Z coordinates will be projected to the XY plane. The Z coordinates will thus always be 0. Note: This button affects only the Object Snap tool of AutoCAD / BricsCAD.
(This tool works by modifying the AutoCAD variables OSNAPZ and ELEVATION)
This is a useful tool if you want to temporarily work in the current UCS XY plane. One can then easily draw something in a roof if the UCS was set to align with a rafter.
Do not forget to disable this button again after you're done. When this button is enabled and you're not aware of it, then your object snaps will not work as you would expect it.

These buttons provide access to a range of view options - press the arrow button to see the full range of available options.
We will explain the most important tools.
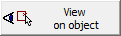 This is a good tool because you just need to select 1 object, and the view will be oriented according to the geometry of that object. If the object has an axis then this will be the new X coordinate of the view. Otherwise it will choose the longest geometry as X axis (this tool works on any type of object).
This is a good tool because you just need to select 1 object, and the view will be oriented according to the geometry of that object. If the object has an axis then this will be the new X coordinate of the view. Otherwise it will choose the longest geometry as X axis (this tool works on any type of object).
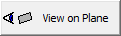 This tool is very powerful because we can determine with just 2 clicks which surface the view should be aligned to. As opposed to View on object this tool does not assume an X axis automatically. Instead it relies on the surface that you selected as basis for the view's new orientation (This tool only works on Parabuild objects).
This tool is very powerful because we can determine with just 2 clicks which surface the view should be aligned to. As opposed to View on object this tool does not assume an X axis automatically. Instead it relies on the surface that you selected as basis for the view's new orientation (This tool only works on Parabuild objects).
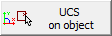 Same as View on object but in this case the UCS will be aligned to the object.
Same as View on object but in this case the UCS will be aligned to the object.
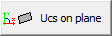 Same as View on plane but in this case the UCS will be aligned to the surface.
Same as View on plane but in this case the UCS will be aligned to the surface.

With these buttons it is possible to rotate the view or UCS.

This refers to the old view AutoCAD limitation that will clip in front of and behind the current viewing point.
The downside to this old clipping tool is that it will only work well with 2D views. For this reason, it is not being used that often anymore.
The check boxes allow you to activate or deactivate the view limitation at any time.
The distances in front of the checkboxes determine how much in front and how much behind the viewing point should remain visible.
These 2 distances will also be used whenever you click on any of the isolate buttons  to determine which parts should be isolated in front of or behind your target gridline or level (regardless of whether the view limitation is on or off).
to determine which parts should be isolated in front of or behind your target gridline or level (regardless of whether the view limitation is on or off).
