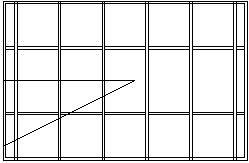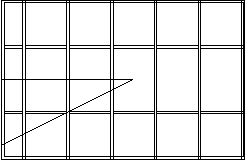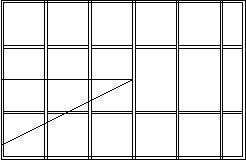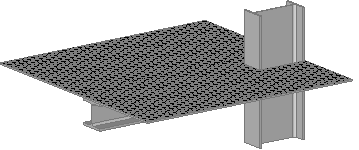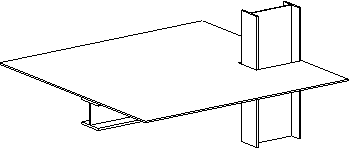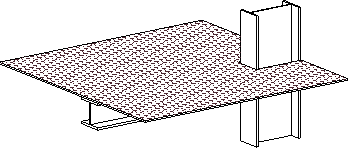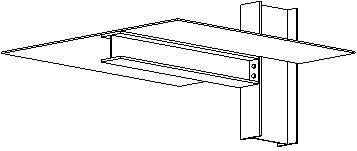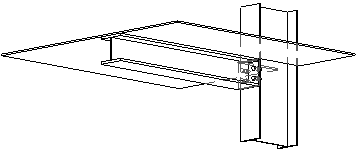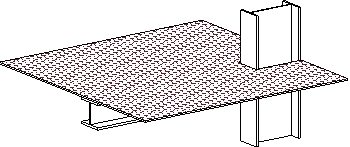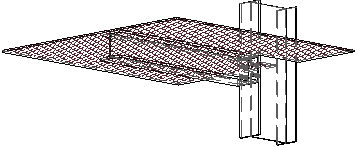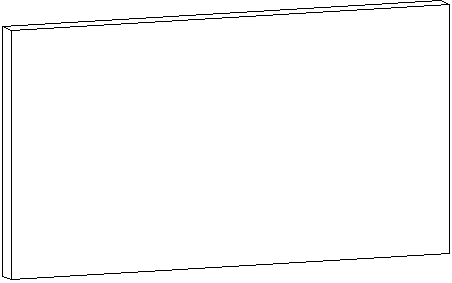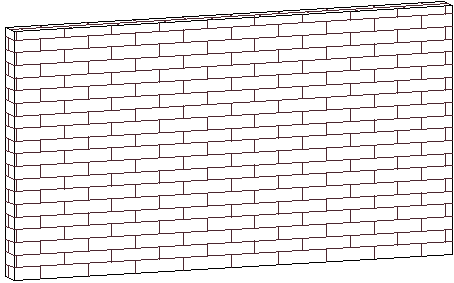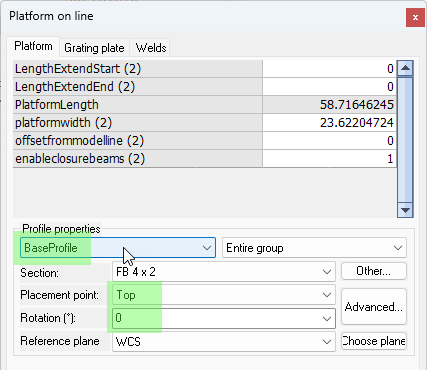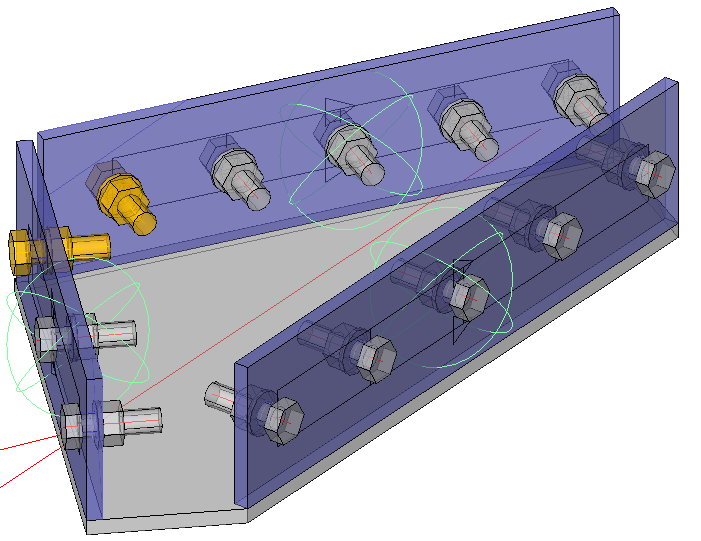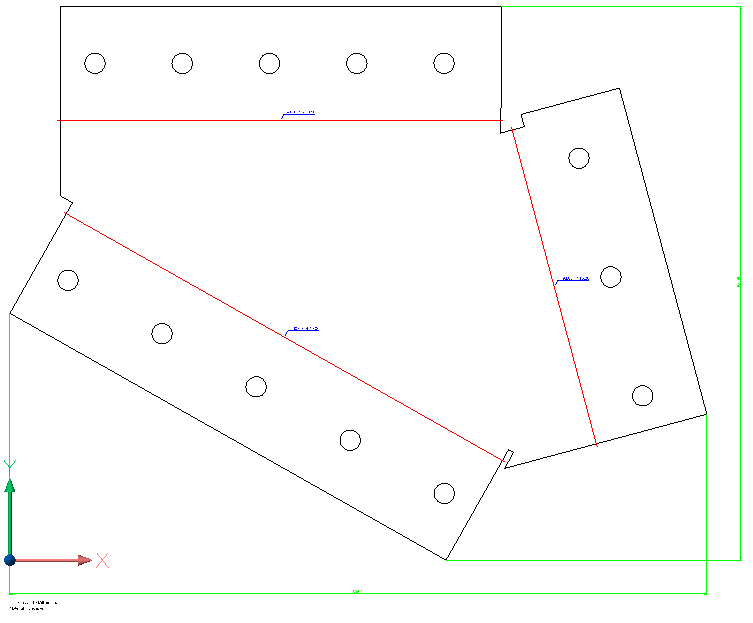Versie 8.1 - Migratie gids voor gebruikers
Overzicht
Dit zijn de belangrijkste wijzigingen en toevoegingen in deze release:
- Dit is een belangrijke versie voor prestatieverbeteringen bij grote projecten en projecten met veel pagina's:
De 3D tekening wordt sneller geopend wanneer er veel onderdelen of pagina's in de tekening staan terwijl het tekeningen beheer open is.
Het tekeningen beheer venster reageert veel sneller wanneer er veel pagina's in de tekening zijn.
De generatiesnelheid van overzichtsplans is sterk verbeterd voor grote zichten die veel objecten bevatten, of blocks en Xrefs met veel objecten erin. - Extra filteropties voor overzichtsplans met behulp van Object filters op 2D-zichten, camera's en pagina's. Dit maakt eenvoudigere controle mogelijk over wat er moet worden weergegeven tijdens het maken van de camera of het zicht.
- Zichten met nieuwe doeleinden werden toegevoegd door gebruik te maken van nieuwe weergavemogelijkheden (focus weergaven, gekleurde weergaven en incrementele weergaven)
- Maak roosters en vloerplaten op basis van gewone platen met een vrije vorm. Voorheen was dit beperkt tot strips/panelen. Het toevoegen van rooster- of vloergegevens aan een plaat heeft als voordeel dat de plaat elke gewenste grootte kan hebben in tegenstelling tot standaardformaat roosterpanelen op basis van strips.
- Aangepaste rooster balkdoorsnedes worden nu ondersteund in roosterobjecten, bijvoorbeeld om gedetailleerde gepultrudeerde roosters te tekenen. Enkele extra instellingen bieden betere controle over de posities van de belastingbalk en dwarsbalk
- Er zijn veel meer mogelijkheden voor het detailniveau waarin roosterbalken, oppervlaktebehandelingen en 3D-model arceringen worden weergegeven in 2D zichten
- Er werden veel nieuwe verbindingen en structurele macro's toegevoegd.
- Het ontvouwen van een structuur of een hele samenstelling is nu mogelijk als BricsCAD Mechanical is geïnstalleerd. Met deze tool kunnen we de 3D-modellering van geplooide onderdelen aanzienlijk vereenvoudigen, omdat de tool automatisch bochten en uitsparingen tekent.
- Verbeteringen voor Quick select : het is nu mogelijk om objecten binnen elk commando te filteren wanneer een object selectieprompt al actief is. Dit voegt een krachtige filter tool toe aan alle AutoCAD-, BricsCAD- en Parabuild-commando's en er bestaat geen equivalente tool in AutoCAD of BricsCAD (wanneer een commando actief is)
- Layout viewports kunnen nu worden weergegeven op Parabuild pagina's. Er is een nieuw selectievakje in het afdrukdialoogvenster om de viewports correct weer te geven tijdens het afdrukproces.
- Ondersteuning voor AutoCAD 2025 werd toegevoegd
- Veel andere nieuwe functies
Object filters voor camera's, zichten en pagina's
Objectfilters voor camera's
Het is nu mogelijk om toevoeg- en uitsluitings-filters toe te voegen aan camera's, camera-specifieke filtering op elke combinatie van objecteigenschappen is nu mogelijk. Voorheen was het alleen mogelijk om handmatig specifieke objecten te selecteren om toe te voegen of uit te sluiten. Camera-gebaseerde filtering is bijvoorbeeld handig wanneer er meerdere zichten op basis van één camera worden gemaakt en de filters op al die zichten moeten worden toegepast.

Camera-instellingen kunnen nu ook worden opgeslagen en geladen om het maken van veelvoorkomende camera typen te versnellen..
Objectfilters voor zichten en pagina's
Bij het maken van een nieuw zicht of een nieuw pagina kunnen extra filters worden opgegeven voordat het zicht of de pagina wordt gemaakt, en standaardfilters kunnen worden geconfigureerd in de output instellingen voor elk soort overzichtsplan.
Pagina filters worden toegepast op alle zichten op het blad, zelfs als er later zichten aan de pagina worden toegevoegd. Pagina's die alleen een specifieke fase op alle zichten van het blad weergeven, zijn een goed voorbeeld van het nut voor paginafilters.
Zicht filters worden toegepast op de nieuwe zichten terwijl ze worden gemaakt. Zicht filters zijn een ideale keuze als er voor elk zicht op een blad een andere filtering wordt uitgevoerd. Een voorbeeld hiervan is een blad waarop meerdere fasen of sequenties op verschillende manieren worden weergegeven.

Na creatie van het zicht kunnen weergavefilters nog steeds worden aangepast met deze zicht eigenschap :


Na het aanmaken van een pagina kunnen de paginafilters hier in het tekeningen beheer nog worden aangepast :


Opmerking: als er objecttypen zijn die op een specifieke manier in alle zichten van een specifiek type moeten worden weergegeven, kan dit vooraf worden geconfigureerd en opgeslagen in de Zicht voorstelling instellingen van dat zichttype. Handmatige wijzigingen achteraf aan camera-, zicht- of paginafilters zijn in dat scenario niet nodig. Voorbeelden hiervan kunnen zijn bestaande structuren, leidingen, meubels, ... Een ander voorbeeld zijn de nieuwe zicht typen die hieronder worden uitgelegd.
Zichten met nieuwe doeleinden door gebruik te maken van nieuwe zichtmogelijkheden
Een eenvoudig filter dat op het zicht wordt toegepast, zoals filteren op een specifiek fasenummer, kan nu worden gebruikt als een eigenschap in andere filters die het zicht ondervragen.
Gefilterde objecten kunnen ook worden teruggebracht in het zicht, met een gewijzigde voorstellingswijze. In de praktijk betekent dit dat u het zicht en de benoemingen van objecten in het zicht kunt beheren op basis van wat er is gefilterd.
In de onderstaande voorbeelden worden de nieuwe zicht mogelijkheden gedemonstreerd met de object override filters.
Let op dat alle volgende zicht stijlen kunnen worden gebruikt met elk type camera, dus u kunt ze gebruiken met isometrische zicht, doorsnede zichten, plattegronden, detail zichten of andere kader gebaseerd zichten, enz...
Een paar nieuwe standaard zicht-instellingen met specifieke doeleinden demonstreren dit nieuwe systeem:
Focus zichten
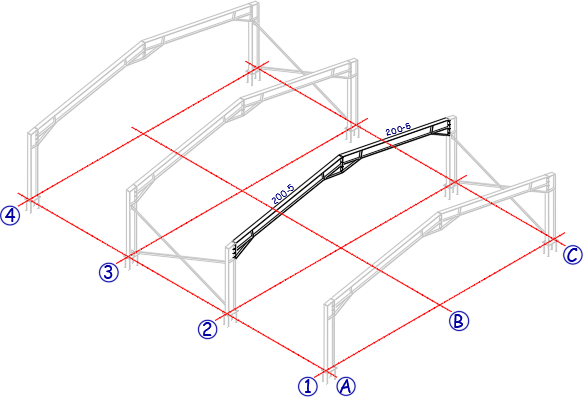
Voorbeeld van een zicht waarin de objecten van een bepaalde sequentie normaal worden weergegeven en benoemd. Het zicht is gefilterd op die specifieke sequentie en de weergave-instellingen zijn ingesteld om alle andere delen grijs te tekenen zonder benoemingen.
Incrementele zichten
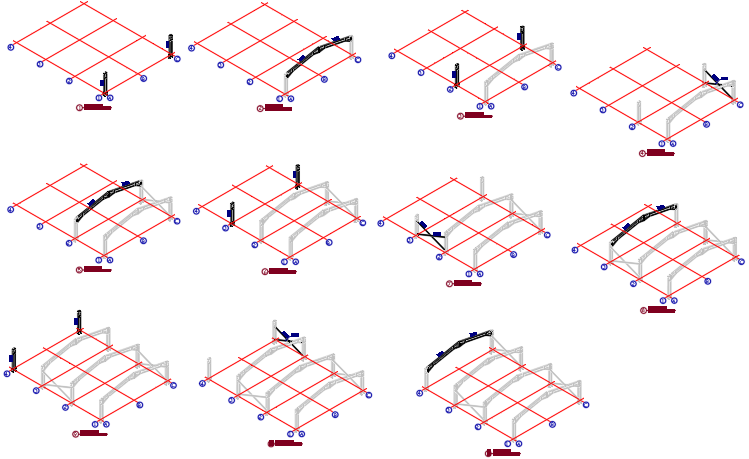
Voorbeeld van zichten die incrementeel groeien op basis van de sequentie: elk zicht werd gefilterd op een specifieke sequentie en objecten die aan die sequentie voldoen, krijgen een normale weergave en een benoeming. Objecten met een lagere sequentie werden grijs gemaakt. Objecten met een hogere sequentie worden niet weergegeven. Al deze zichten worden getekend met dezelfde instellingen, ze variëren alleen in de gekozen sequentie bij het aanmaken van het zicht.
Samenstelling focus zichten
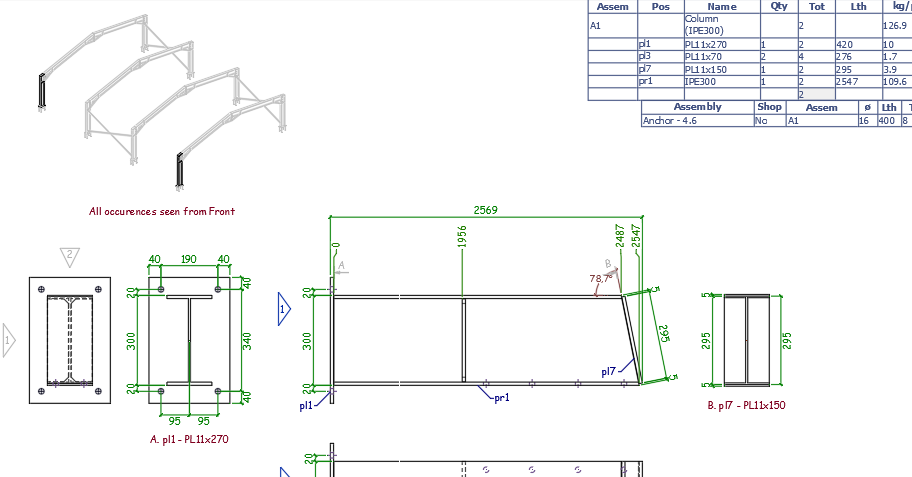
Voorbeeld van een samenstelling focus zicht op een 2D merktekening, waarbij elk voorkomende samenstelling in het model worden naar voor worden gebracht. Het zicht werd gefilterd op dat specifieke samenstellingsnummer en de zicht voorstellingswijze instellingen zijn ingesteld om alle andere onderdelen grijs te tekenen.
Deze zichten kunnen eenvoudig worden gemaakt met deze nieuwe standaard Parabuild overzichtsplans instellingen :

Als u deze instellingen niet hebt, kan dat komen doordat u instellingen gebruikt die zijn gegenereerd door een oudere versie van Parabuild. U kunt al uw instellingen terugzetten naar de standaardinstellingen, maar als u liever uw huidige instellingen wilt behouden, lees dan de instructies over het importeren van een deel van de standaardinstellingen.
U dient instellingen te introduceren op het tabblad Overzichtsplans en op de tabbladen Zicht schikkingen en Zicht voorstellingswijze.
De bovenstaande lijst kan veel korter zijn wanneer u de tool gebruikt om een nieuwe overzichtsplan aan te maken.
Dat komt doordat de volledige lijst met beschikbare overzichtsplans wordt gefilterd op basis van de camera die u hebt geselecteerd. Alleen de overzichtsplans die logisch zijn voor de richting van de camera, worden weergegeven.
Zij-aanzichten, plattegronden en isometrische zichtrichtingen kunnen worden afgeleid uit de richting van de camera en zo worden de overzichtsplans gefilterd.
Maar u kunt de overzichtsplan-reductie verwijderen door Alle overzichtsplans-instellingen weergeven in te schakelen :
Andere zichtconfiguraties zijn ook mogelijk, door te filteren op andere of meer eigenschappen, of door andere zicht instellingen te gebruiken.
Hoe zichten als deze kunnen worden geconfigureerd, wordt hieronder uitgelegd. Om uw eigen versies van deze instellingen te maken, is het wellicht het eenvoudigst om een bestaande aan te passen aan uw voorkeuren.
Focus op fase of op sequentie
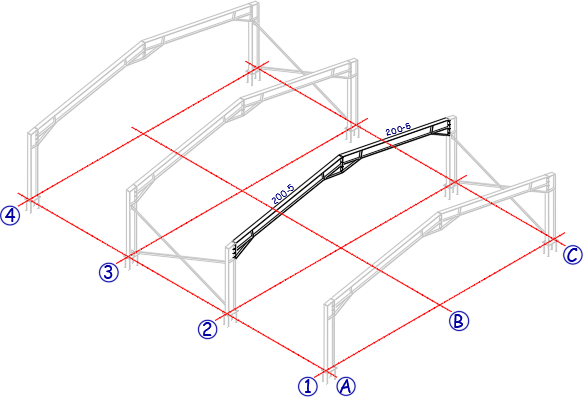
Focus zichten zijn handig om specifieke delen van het model te doen opvallen, zoals een specifieke fase, sequentie, materiaal of een andere eigenschap of combinatie van eigenschappen. Standaard focus zichten in Parabuild kunnen worden gemaakt door de instellingen 'Fase focus' of 'Sequentie focus' te kiezen en het zicht te filteren op een specifieke fase of sequentie.
Zonder verdere object overrides zou zo'n filter alle objecten verbergen die niet overeenkomen met het zichtfilter. Focus zicht-instellingen hebben echter object overrides die gefilterde objecten opnieuw in het zicht introduceren, en kennen ze een grijze kleur toe. De onderstaande instellingen tonen een op fase gebaseerd voorbeeld.
Het instellen van het zichtfilter op een bepaalde fase of sequentie gebeurt tijdens het maken van het zicht.
Onder de zicht filter-instelling wordt het objectfilter weergegeven. Druk op Editeer lokale om de eigenschapswaarde te wijzigen :

De object instellingen overrides voor het focus zicht kan hier aangepast worden : 
De volgende overrides voor het opnieuw introduceren van gefilterde objecten is hier toegevoegd :

Hierna volgt de uitleg voor de instellingen in deze override:
Lokale filter - Deze filter is ingesteld om alleen op Parabuild-objecten te worden toegepast, maar belangrijker is het filter "Zicht.Phase != Phase": Dit betekent dat de fase van het object niet hetzelfde kan zijn als de fase van het zicht om deze filter waar te maken. De zicht fase wordt opgehaald uit het fase filter dat voor het zicht is ingesteld.
Is van toepassing op objecten die door het zicht of de pagina zijn uitgefilterd - Door dit in te schakelen, geven we aan dat we op zoek zijn naar objecten die uit het zicht zijn gefilterd, zodat we ze terug kunnen introduceren en hun uiterlijk kunnen wijzigen met deze override.
Niet tonen override inschakelen - Als u dit selectievakje inschakelt en de instelling Niet tonen uitschakelt, worden de objecten in het zicht getekend.
Kleur index override inschakelen - Als u deze instelling inschakelt, dan wordt het grijze kleurnummer (9) toegewezen aan alle objecten die opnieuw in het zicht worden geïntroduceerd.
Incrementele zichten
Incrementele zichten zijn handig om stapsgewijs de montage te tonen op basis van sequentie, fase of andere door de gebruiker gekozen eigenschappen. In dit voorbeeld wordt de sequentie waarop is gefilterd weergegeven als normale geometrie en worden de eerdere sequenties weergegeven als grijze geometrie. De delen van latere sequenties worden overgeslagen uit zicht.
De benoemingen zijn geconfigureerd om automatisch alleen de gefocuste delen te benoemen en niet de grijze delen.
Al deze zichten zijn gestart vanuit dezelfde montageplan-instellingen (incrementeel), ze kregen alleen een andere zichtfilter toen elk zicht werd aangemaakt:
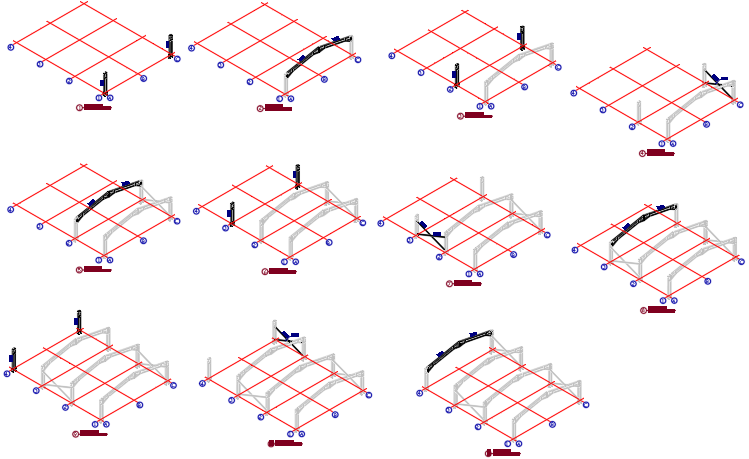
Dit zijn 11 incrementele zichten en elk werd afzonderlijk gemaakt met dezelfde zichtinstellingen, maar met een andere sequentienummer tijdens het maken van het zicht.
Incrementele zichten worden één voor één gemaakt door een andere fase of sequentienummer te kiezen voor elk zicht.
Zonder verdere object overrides zou zo'n filter alle objecten verbergen die niet overeenkomen met het zichtfilter.
Incrementele zichten hebben echter object overrides die sommige van de uitgefilterde objecten opnieuw in de weergave introduceren, en kennen ze een grijze kleur toe. De onderstaande instellingen tonen een op sequentienummer gebaseerd voorbeeld.
Het instellen van het objectfilter op een bepaalde fase of sequentienummer gebeurt tijdens het maken van het zicht.
Onder de zichtinstelling wordt het objectfilter weergegeven. Druk op Editeer lokale om de eigenschapswaarde te wijzigen :

En de overrides voor de incrementele zichten zijn hier te vinden : 
De volgende override voor het opnieuw introduceren van gefilterde objecten werd hier toegevoegd :

Hierna volgt de uitleg voor de instellingen in deze override:
Lokale filter - Deze filter is ingesteld om alleen op Parabuild-objecten te worden toegepast, maar belangrijker is het filter "Zicht.Sequence > Sequence": Dit betekent dat de sequentienummer van het object niet hetzelfde kan zijn als de sequentienummer van het zicht om deze filter waar te maken. De zicht sequentienummer wordt opgehaald uit het sequentienummer filter dat voor het zicht is ingesteld.
Is van toepassing op objecten die door het zicht of de pagina zijn uitgefilterd - Door dit in te schakelen, geven we aan dat we op zoek zijn naar objecten die uit het zicht zijn gefilterd, zodat we ze terug kunnen introduceren en hun uiterlijk kunnen wijzigen met deze override.
Niet tonen override inschakelen - Als u dit selectievakje inschakelt en de instelling Niet tonen uitschakelt, worden de objecten in het zicht getekend.
Kleur index override inschakelen - Als u deze instelling inschakelt, dan wordt het grijze kleurnummer (9) toegewezen aan alle objecten die opnieuw in het zicht worden geïntroduceerd.
Merk op dat we geen instellingen hebben die onderdelen terugbrengen met een sequentie die groter is dan de zichtsequentie. Dit is wat de incrementele zichtstijl van opeenvolgende zichten mogelijk maakt, wat het belangrijkste verschil is met Focus-zichten..
Samenstelling focus zichten voor samenstellingen of montageplans
Deze zicht-oplossing is vergelijkbaar met focus op fase of sequentie, maar in plaats daarvan wordt de focus op een bepaald samenstellingsnummer gelegd.
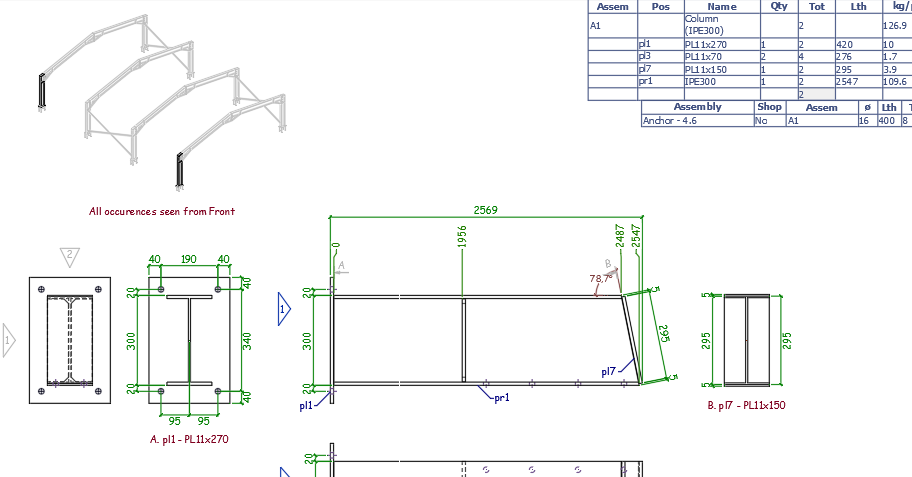
Een voorbeeld samenstellings-tekening met een isometrisch focus zicht toegevoegd bovenin
Dit zicht kan worden toegevoegd nadat een samenstellingstekening is gegenereerd, voor gevallen waarin de extra context nuttig kan zijn voor de werkplaats.
Het kan ook nuttig zijn op montageplans, om context te bieden tijdens de montage.
Zo voegt u dit zicht toe aan een bestaande pagina :
- Open een samenstellingstekening
- Klik met de rechtermuisknop op een camera in het tekeningenbeheer en klik op Toevoegen aan huidig blad
- Kies de GA-instelling Overzichtsplan - Isometrisch Zicht - Samenstelling focus
- Als de camera een isometrische kijkrichting heeft, dan kiest u het zicht Voor. Als de camera een plattegrond / gevelzicht kijkrichting heeft, dan kiest u één van de isometrische zichtnamen
- Let op dat het focus zicht alleen goed werkt als het samenstellingsnummer is gefilterd in het filter van het zicht. Wanneer u de assemblage focus zichtw toevoegt aan een bestaande samenstellingstekening, dan wordt dit filter automatisch voor u toegevoegd. Klik gewoon op Editeer lokale om het samenstellingsnummer indien nodig te wijzigen:

Gekleurd op fase of sequentie
Gekleurde zichten waren al mogelijk en kunnen worden geconfigureerd in de instellingen voor zicht voorstellingswijze door te filteren op fase, sequentienummer of een andere eigenschap en vervolgens een kleuroverride in te stellen.
Voorbeelden op basis van fase- en sequentie-eigenschappen zijn nu toegevoegd aan de standaardinstellingen van Parabuild om te laten zien hoe dit wordt gedaan, waarbij de kleur en benoeming worden gewijzigd op basis van de fase of sequentie van elk object.
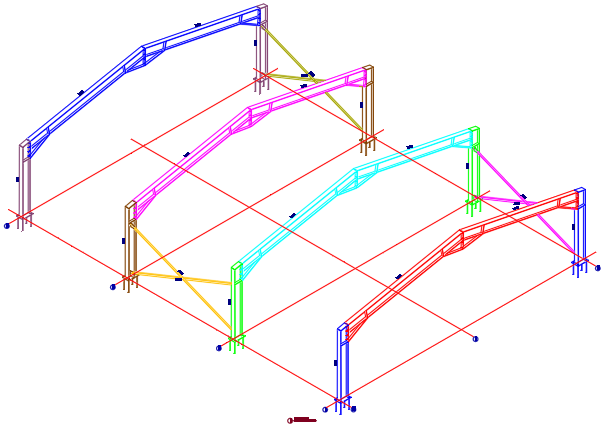
Voor de gekleurde sequenties kunt u hier de overrides terugvinden : 
Voor elke sequentie zijn hier de volgende instellingen gemaakt :

Hierna volgt de uitleg voor de instellingen in deze override:
Lokale filter - Dit is ingesteld op het sequentienummer dat wordt overschreven. De sequenties van 1 tot en met 40 zijn hier gemaakt. Als u een andere manier gebruikt om namen toe te wijzen aan de sequenties, moet u hier alle sequentienamen wijzigen.
Kleur index override inschakelen - Als u deze instelling inschakelt, dan wordt het kleurnummer toegewezen aan alle objecten met het gefilterde sequentienummer of de naam
Het objecttype dat moet worden overschreven voor benoemingen - Er is een override ingeschakeld voor samenstellingen en bouten
Benoemingsstijl-overschrijving inschakelen voor dit objecttype - De stijl Pb Assembly Sequence is gekozen, dus alle objecten met deze sequentie krijgen een sequentie benoeming
Benoemings-sjabloon-overschrijving inschakelen voor dit objecttype - Deze override is ingeschakeld en de sjabloon tekst is leeg. Dit betekent dat de sjabloon tekst die mogelijk is ingesteld voor dit object, wordt verwijderd, zodat de standaardsjabloon tekst van de stijl Pb Assembly Sequence wordt gebruikt
Zoals u kunt zien, is er voor elke sequentie hier een override nodig. Elke override bevat het filter op het juiste sequentienummer (of naam) en vervolgens het kleurnummer voor die sequentie
Voeg rooster- of vloerplaatgegevens toe aan een plaat
Commando - PrB_GratingOnPlate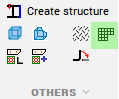
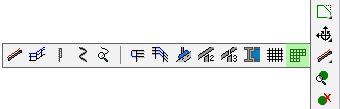
Dit commando maakt roosters en vloerplaten op basis van een plaat met een vrije vorm, voorheen was dit beperkt tot strips/panelen. De rooster- of vloerplaatgeometrie wordt dan altijd op de plaat weergegeven in 3D- of 2D-zichten - indien toegestaan door de zicht-instellingen van het zicht.
Het commando accepteert platen, polylijnen, cirkels en platen voor de selectie. De polylijnen, cirkels en stroken worden automatisch omgezet naar platen.
De dikte van de plaat wordt automatisch aangepast aan de dikte van de roostergegevens.
Het toevoegen van rooster- of vloergegevens aan een plaat heeft als voordeel dat de plaat elke grootte of vorm kan hebben, terwijl de op panelen gebaseerde rooster- of vloer doorsnedetabellen een beperkte set roosterbreedtes en -diktes hebben om te voldoen aan standaardafmetingen die verkrijgbaar zijn bij fabrikanten.
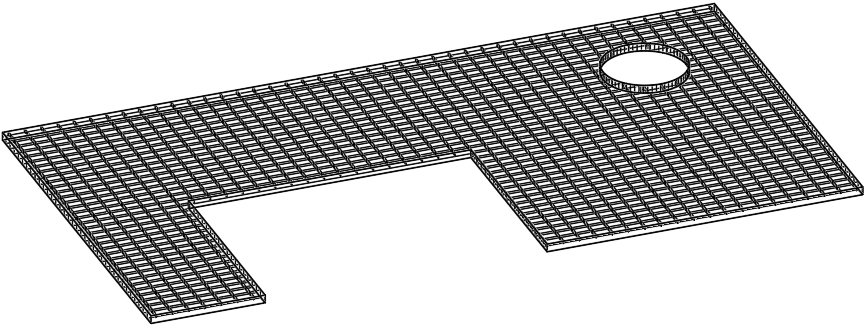
Rooster- of vloerplaatgegevens in het 3D-model kunnen nu ook worden gewijzigd, toegevoegd of verwijderd vanuit de geavanceerde eigenschappen van de plaat.
Rooster- of vloerplaatgegevens worden geconfigureerd in en opgehaald uit de rooster doorsnedetabellen.
We kunnen de rooster doorsnedetabellen gebruiken met standaardbreedtes (de breedte wordt genegeerd) of u kunt één van de nieuw toegevoegde doorsnedetabellen gebruiken die speciaal voor platen zijn gemaakt.
Doorsnedetabellen voor op platen gebaseerde roosters zijn hetzelfde als andere roostersectietabellen, behalve wat betreft deze 3 dingen:
- Ze bevatten een nieuwe kolom "Plate Name Template", waarmee u de plaatnaam kunt beïnvloeden. Wanneer u dit veld leeg laat, wordt de naam van de roosterplaat de afmetingen van de plaat in combinatie met de naam van het rooster op die rij van de tabel. Het is toegestaan om variabelen in deze tekst te gebruiken, zoals %Name%, die de standaardnaam van een plaat invoegt, met algemene afmetingen van de plaat.
- Deze tabellen bevatten de breedte kolom, maar deze kolom wordt genegeerd omdat de breedte uitsluitend wordt bepaald door de plaat
- De kolom gewicht per lengte wordt ook genegeerd omdat het gewicht wordt berekend op basis van het oppervlak van de plaat
Wanneer we Parabuild gebruiken om roosters te tekenen, kunnen we op elk moment kiezen of het rooster volledig gedetailleerd, benaderd of zelfs alleen door een arceer- of spansymbool moet worden getekend. Dit stelt ons in staat om projecten met grote hoeveelheden roosters te modeleren. Als het de computerprestaties begint te beïnvloeden, stel dan de roosterafbeeldingen in op benaderd en schakel deze weer in wanneer het tijd is voor controle of rendering.
Het roosteruiterlijk kan per onderdeel worden gewijzigd in de eigenschappen of globaal in het zichtbeheer :


Wijzigen van roostergegevens van bestaande strips en platen
De roosterinformatie kan worden gewijzigd in de geavanceerde eigenschappen, die toegankelijk zijn via het Properties paneel.

De nieuwe geavanceerde eigenschappen worden hieronder verduidelijkt:
Type overschot draagbalk/kruisbalk - Kies hoe de balken over de breedte of lengte van de plaat worden verdeeld.
|
|
|
Het resultaat wanneer de kruisbalk overschot type is ingesteld op Gecentreerd |
Het resultaat wanneer de kruisbalk overschot type is ingesteld op Bij begin |
Het resultaat wanneer de kruisbalk overschot type is ingesteld op Bij einde |
Referentie speling draagbalk/schuinbalk - Dit is de speling van de rand van het roosterpaneel tot het midden van de balk
Als het overschot type is ingesteld op gecentreerd, dan wordt de overschot speling beschouwd als een indicatie van een minimale offset.
Als de randafstand kleiner is dan de referentie-afstand, dan zal Parabuild proberen het aantal balken met één te verminderen om de randafstand te vergroten
Als het overschot type niet is ingesteld op gecentreerd: Als overschot type "Bij begin" is, zal deze vaste speling "Bij einde" zijn, en vice versa
Er wordt geen minimum of maximum toegepast, dus wees voorzichtig, want dit kan onvolledige of gesneden roosters aan die zijde veroorzaken
Eigen rooster balk doorsnedes
Het is nu mogelijk om aangepaste roosterbalk doorsnedes te gebruiken, bijvoorbeeld om pultruded roosters nauwkeurig weer te geven. Aangepaste doorsnedes verschijnen in zowel het 3D-model, op werktekeningen en op montageplans, als ze op die manier zijn geconfigureerd in de zichtinstellingen.
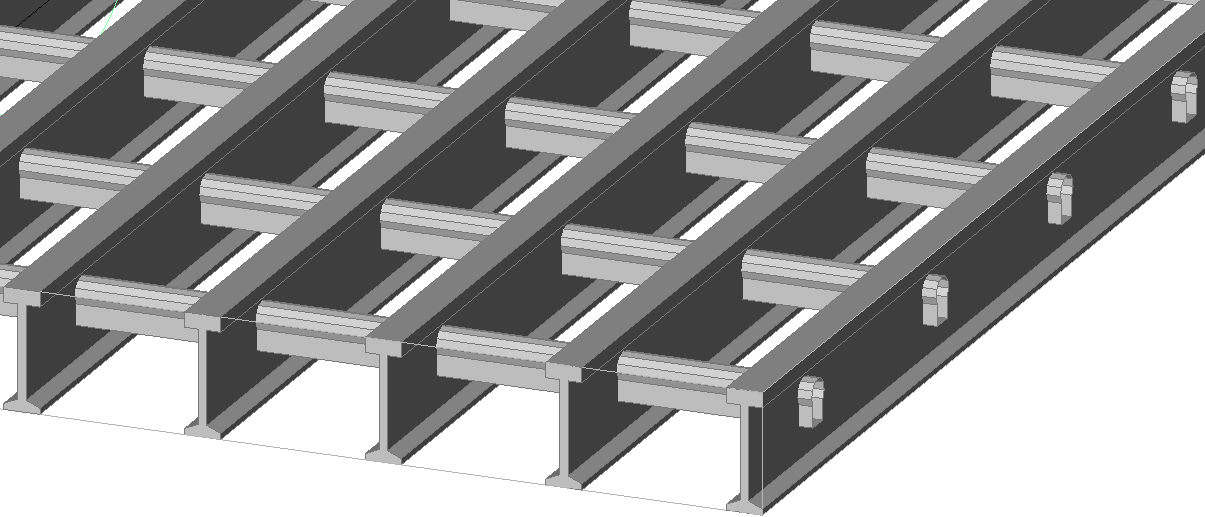
Dit is een voorbeeld van een pultruded rooster met een draagbalk gespecificeerd door doorsnede naam, en een eigen gemaakte doorsnede voor de kruisbar gespecificeerd door bestandsnaam
Doorsnede namen of eigen gemaakte secties gebruiken in roostertabellen
Om de nieuwe functies te gebruiken kunnen we de nieuwe kolommen met de naam LoadBar Section en Crossbar Section toevoegen aan de roostertabellen :

Voor de inhoud van deze doorsnede velden kunnen we een van de volgende kiezen:
- De naam van een doorsnede die is gedefinieerd in een van de andere doorsnede tabellen
- De dwg-bestandsnaam van een eigen gemaakte doorsnede die is opgeslagen in de bibliotheek
Nieuwe doorsnedetabel voor draagbalken
Een nieuw doorsnedetype genaamd I-sectie met flexibele invoer is specifiek toegevoegd om deze rooster draagbalken weer te geven.
Een nieuwe doorsnedetabel genaamd Grating I Loadbars is toegevoegd die dit nieuwe doorsnedetype gebruikt:


De meeste kolommen spreken voor zich, maar er zijn enkele speciale gevallen die nadere uitleg vereisen :
- BottomFlangeWidth is bedoeld om een kleinere onderste flens mogelijk te maken (de bovenste flens heeft de breedte van de kolom Width)
- ThicknessInside betekent de dikte van de flens bij de ziel
- ThicknessOutside betekent de dikte van de flens bij de buitenrand
Het opsplitsen van ThicknessInside en ThicknessOutside maken flensen mogelijk die aan de binnenkant schuin aflopen, zoals in dit voorbeeld.
We zullen deze doorsnedetabel niet gebruiken om profielen te tekenen in het 3D model, dus daarom is deze doorsnedetabel standaard niet ingeschakeld in het dialoogvenster Profielen tekenen.
Maar de doorsnedetabel moet desalniettemin bestaan, zodat de roostertabellen vanaf hier toegang hebben tot de draagbalk-gegevens.
Nieuwe speling-kolommen voor het specificeren van de draagbalk- en kruisbalk positie
De voorbeeld roostertabellen voor gegoten en gepultrudeerd rooster bevatten de 4 nieuwe kolommen

De kolommen worden verder uitgelegd:
- LoadBar Remainder Type - In deze kolom zijn slechts 3 getallen geldig: 0 = gecentreerd, 1 = bij het begin en 2 = bij het einde
- CrossBar Remainder Type - Dit is hetzelfde als de loadbar-kolom
- LoadBar Reference Offset - Deze kolom moet een afstand bevatten waarmee de balk moet worden verplaatst, aan de tegenovergestelde kant van het overschot type
- CrossBar Reference Offset - Dit is hetzelfde als de loadbar-kolom
Nieuwe 2D-zichtmogelijkheden voor roosters, oppervlaktebehandelingen, arceringen en layerbehandeling
Er zijn verschillende nieuwe mogelijkheden voor de 2D zichten. Let op dat al deze zicht-instellingen anders kunnen worden geconfigureerd voor stuktekeningen, samenstellingstekeningen, plattegronden, gevelzichten, isometrische zichten, doorsnede zichten, detailzichten, enz...
We zullen elke nieuwe mogelijkheid hieronder in detail uitleggen.
De nieuwe mogelijkheden kunnen in- of uitgeschakeld worden in het dialoogvenster Over te nemen dialogveenster, dat vanaf hier kan worden geopend :

In dit dialoogvenster gaan we dieper in op elke nieuwe of gewijzigde optie :

Lijnen en curven - Wanneer ingeschakeld, worden lijnen en curven in het 3D-model opgenomen in het zicht.
Polylijnen - Wanneer ingeschakeld, worden polylijnen in het 3D-model opgenomen in het zicht
Punten - Wanneer ingeschakeld, worden punten in het 3D-model opgenomen in het zicht
Block references - Wanneer ingeschakeld, worden block references in het 3D-model opgenomen in het zicht
Wijzig layer status van zicht - Om vooraf op te geven welke lagen in het 3D-model aan of uit moeten staan voor het zicht.
Alle lagen die hier niet worden vermeld, maar die wel in het 3D-model voorkomen, krijgen de huidige laag aan/uit-status van het 3D-model op het moment dat het zicht wordt gemaakt.
Arceringen uit 3D tekening overnemen - Wanneer ingeschakeld, worden arceringen in het 3D-model opgenomen in het zicht. Deze arceringen worden ook door het zicht bijgesneden. Dit betreft alleen arceringen die in het 3D-model zijn getekend en heeft geen invloed op de arceringen die door Parabuild kunnen worden getekend voor de weergave van oppervlaktebehandelingen en roosters. Dit zijn geen afzonderlijke objecten, maar ze zijn geïntegreerd in platen en profielen en worden aangestuurd met behulp van de onderstaande instellingen.
Arceertype voor oppervlaktebehandelingen - Oppervlaktebehandelingen verschillen van arceringen van het buitenste oppervlak, dus let op dat u ze niet verwart. Een oppervlaktebehandeling wordt meestal geactiveerd op een oppervlak van een onderdeel om aan te geven dat dat oppervlak anders moet worden weergegeven en behandeld dan alle andere oppervlakken van het object. Een voorbeeld is een traanplaat, die het verhoogde patroon op de bovenkant van de plaat moet hebben en deze informatie wordt gebruikt door het Parabuild-nummeringssysteem en weergegeven in 2D zichten.
Deze instelling bepaalt hoe de oppervlaktebehandelingen van 3D-objecten moeten worden weergegeven in het 2D zicht.
De 3 mogelijke opties worden hier weergegeven met resultaatvoorbeelden.
- Nooit: Oppervlaktebehandelingen worden nooit weergegeven in het 2D zicht
|
|
Een vloerplaat zoals getekend in het 3D-model |
Het resultaat in het 2D zicht: de oppervlaktebehandeling is niet getekend |
- Teken arceringen aan de voorkant van het object: Wanneer u naar de voorkant van de oppervlaktebehandeling kijkt, wordt de behandeling getekend. Maar wanneer u vanaf de achterkant van de oppervlaktebehandeling kijkt, wordt de behandeling nooit weergegeven
|
|
|
De oppervlaktebehandeling van de vloerplaat wordt weergegeven wanneer u naar de voorkant van de behandeling kijkt |
De oppervlaktebehandeling van de vloerplaat wanneer u naar de achterkant van de behandeling kijkt |
De oppervlaktebehandeling van de vloerplaat wanneer u naar de achterkant van de behandeling kijkt met verborgen lijnen actief |
- Teken arceringen aan de voor- en achterkant van het object: De oppervlaktebehandeling wordt weergegeven wanneer u naar de voor- of achterkant van de behandeling kijkt. Let op dat om de achterkant van de behandeling te laten zien, verborgen lijnen ook moeten worden geactiveerd, anders heeft de instelling voor de achterkant geen effect omdat de arcering verborgen zal zijn.
|
|
De oppervlaktebehandeling van de vloerplaat wordt getoond wanneer u naar de voorkant van de behandeling kijkt |
De oppervlaktebehandeling van de vloerplaat wanneer u naar de achterkant van de behandeling kijkt. Verborgen lijnen moeten worden geactiveerd om dit effect te krijgen |
Arceeertype voor buitenste oppervlaktearceringen - Arceringen van buitenste oppervlakken verschillen van oppervlaktebehandelingen, dus let op dat u ze niet verwart. De arceringen van buitenste oppervlakken worden gedefinieerd in de arceringsinstellingen op het tabblad Algemeen. We kunnen een arcering van buitenste oppervlakken toewijzen aan objecten op basis van elke mogelijke filter. Deze instelling werkt op dezelfde manier als "Arceertype voor oppervlaktebehandelingen".
In tegenstelling tot oppervlaktebehandelingen worden arceringen van buitenste oppervlakken echter automatisch toegevoegd aan 2D zichten in plaats van gespecificeerd in het 3D-model. Naast deze instelling in het zicht, vereist dit het instellen van uw automatische arceringen op het tabblad Algemeen van de Parabuild output instellingen. De filter kunnen gebaseerd worden op elke combinatie van eigenschappen, zodat u bijvoorbeeld een arcering kunt opgeven voor alle solids op een specifieke layer. Vergeet niet dat een arcering een vlak object is, dus arceringen worden niet toegepast op gebogen oppervlakken.
In dit praktische voorbeeld hebben we een arcering van buitenste oppervlakken toegevoegd voor alle objecten met het materiaal Baksteen :


De benodigde instellingen voor de Baksteen arcering op objecten met het Baksteen materiaal zijn aangeduid
En dit zijn de resultaten met of zonder de bovenstaande arceringsinstelling:
|
|
Dit is een muurobject zonder toegewezen materiaal |
Dit is het muurobject met het Baksteen materiaal toegewezen. Let op dat alle zichtbare externe oppervlakken hetzelfde arceringspatroon krijgen |
Arceringen van doorgesneden zichten - Schakel dit in om arceringen te tekenen wanneer een onderdeel wordt afgesneden door de knipvlakken van het zicht. Hiervoor moet u uw automatische arceringen instellen op het tabblad Algemeen van de Parabuild output instellingen, vergelijkbaar met arceringen van het buitenste oppervlak.
Standaard doorsnede-arcering afstand, hoek, schaal en patroon - Kies de standaard arceringsconfiguratie voor doorgesneden objecten. Deze arceringsinstellingen worden alleen gebruikt wanneer er geen arceringsconfiguratie is ingesteld voor het 3D-object. Op het tabblad Algemeen zijn de arceringen al geconfigureerd voor de meest voorkomende materialen. Het is raadzaam om deze aan te passen aan uw voorkeuren.
Rooster voorstellingswijze - Dit heeft invloed op hoe roosters worden getekend in de 2D zichten. Parabuild instellingen van sommige weergavetypen hebben een roosteruiterlijk dat is ingesteld op weinig computer-belastende typen, zoals gearceerd voor grote isometrische zichten, en andere op volledig gedetailleerd rooster, bijvoorbeeld in detail zichten. Zorg ervoor dat u deze instellingen aanpast aan uw voorkeuren.
UIt de volgende voorstellingswijzes kan er gekozen worden :
- Geen - Het rooster wordt niet getekend, alleen de omtrek van de plaat is zichtbaar met een optioneel symbool voor de draagrichting.
- Simpele arcering - Het rooster wordt weergegeven door een eenvoudige arcering: 1 lijn per balk
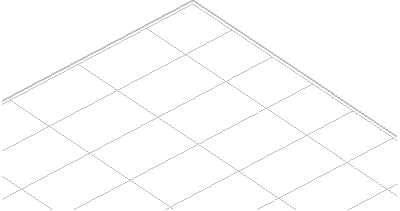
- Simpele arcering doorzichtig - Het rooster wordt weergegeven door een eenvoudige arcering: 1 lijn per balk. Alles achter de roosterplaat wordt getekend alsof de roosterplaat niets erachter verbergt. Als er randbalken zijn, dan worden deze volledig getekend.
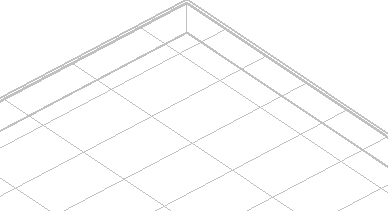
- Volwaardige arcering - Het rooster wordt weergegeven door een arcering die 2 lijnen per balk toont.
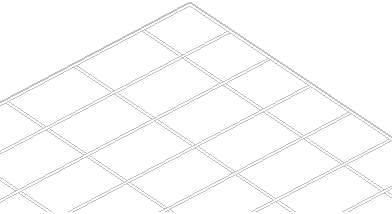
- Volwaardige arcering doorzichtig - Het rooster wordt weergegeven door een arcering die 2 lijnen per balk toont. Alles achter de roosterplaat wordt getekend alsof de roosterplaat niets erachter verbergt.
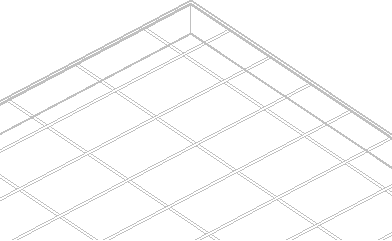
- Doorlopende platen - In deze stijl worden de roosterbalken getekend, maar ze botsen met elkaar. Hierdoor worden er minder lijnen getekend en worden de balkkruisingen niet exact getekend volgens de tekenregels. Dit maakt het maken van zichten langzamer als er veel roosters zijn, maar is nog steeds sneller dan de optie 'Realistisch'.
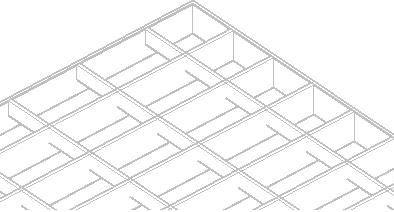
- Realistisch - In deze stijl zijn de roosterstaven volledig gedetailleerd met onderbroken lijnen waar de staven elkaar kruisen. Dit kost de meeste tijd bij het maken van zichten met veel rooster.
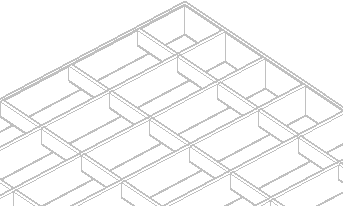
Het combineren van oppervlaktebehandeling op rooster en het doorsnijden van gedetailleerde rooster-representaties wordt ook ondersteund voor 2D zichten.
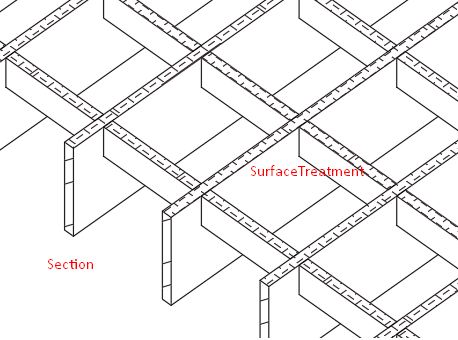
Dit is een voorbeeld dat enkele van de nieuwe 2D-zicht mogelijkheden combineert: 1) Het rooster wordt volledig gedetailleerd getekend 2) Het rooster wordt doorgesneden en de doorsnede-arceringen van de roosterbalken worden getekend 3) Het bovenoppervlak heeft een oppervlaktebehandeling en alleen de bovenvlakken van de roosterbalken krijgen de oppervlaktebehandelingsharingen in 2D zichten.
Nieuwe verbindingen en macro's
Nieuwe rechte ladder op een modellijn
Commando - PrB_Ladder
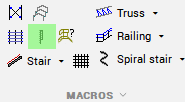
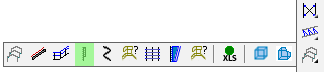
De nieuwe macro wordt hieronder uitgelegd :
Straight ladder |
Deze macro werd toegevoegd om een nieuwe en eenvoudige manier te bieden om een ladder in te voegen. |
Nieuwe en gereviseerde trap macro's
Commando - PrB_Stair
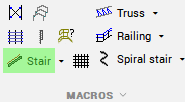
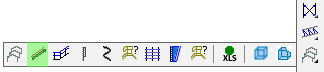
De bestaande trap macro werd gereviseerd en een nieuwe CIP versie van de trap werd toegevoegd.
Deze nieuwe macro's worden hieronder uitgelegd :
Stair |
Deze macro is niet nieuw, maar is volledig herzien. Enkele van de nieuwe mogelijkheden zijn:
|
CIP Stair |
Deze nieuwe macro tekent ter plaatse gegoten (CIP) stalen treden in plaats van standaard roostertreden.
|
Platform en Crossover macro's
Commando - (Prb_MacroGroup "Misc Macros")
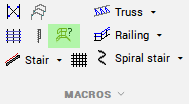
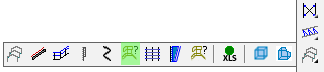
Voorlopig zijn er slechts een paar macro's beschikbaar met dit commando: we kunnen toegang krijgen tot crossover-macro's en eenvoudige platformmacro's, beide gebaseerd op een lijn.
Sommige van deze macro's zijn basis-sjablonen die kunnen worden gebruikt als startpunt voor sjablonen die zijn aangepast aan uw eigen behoeften en standaarden.

Deze nieuwe macro's worden hieronder uitgelegd :
Platform |
Deze macro tekent een platform op een modellijn. Het platform bestaat uit 4 profielen die nog niet zijn verbonden. De modellijn definieert de positie en lengte van het platform. De breedte en de profieldoorsnedes zijn instellingen in de macro.
De macro doet nog niet veel in de huidige staat.
Als u dergelijke varianten van deze macro wilt maken, dan opent u gewoon het macro dwg-bestand in deze map, wijzigt u het en slaat u het op onder een nieuwe naam: \Pb_Lib\Macros\Misc Macros\ |
Platform with grating |
Deze macro is precies hetzelfde als het normale platform, maar heeft ook een enkele roosterplaat bovenop het platform. |
Crossover model lines |
Deze macro verwacht dat er één modellijn wordt geselecteerd, en die lijn zou voor het platform van een crossover zijn. |
Crossover example |
Dit crossover-voorbeeld laat zien hoe u meerdere eenvoudige sjablonen kunt combineren tot mogelijk veel varianten en deze in uw bibliotheek kunt opslaan voor toekomstig gebruik. Deze macro is een combinatie van de platformmacro, de crossover-modellijnen, de trapmacro's op de modellijnen en de leuning macro.
Als u van plan bent om uw eigen sjabloonvarianten toe te voegen, sla ze dan op in de Parabuild bibliotheek, hier: \Parabuild\Pb_Lib\Macros\ |
Circular plate with chamfer |
Deze macro tekent een ronde plaat (als een strip profiel) met een ronde afschuining aan één kant. |
Doos-vakwerk
Commando - (Prb_MacroGroup "Vakwerk")
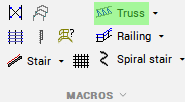
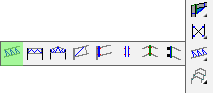
Een nieuwe macro die een volledig gedetailleerde doos-vakwerk tekent, is toegevoegd aan dit commando:
Boxed truss Angles |
Deze macro verwacht dat er één modellijn wordt geselecteerd. |
Nieuwe samengestelde profielen
Commando - (Prb_MacroGroup "PEB Member")
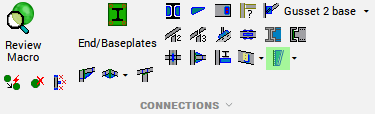
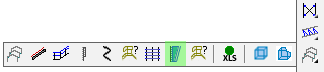
2 nieuwe samengestelde leden zijn toegevoegd aan deze Commando:
Channels back to back |
Deze macro verwacht dat er één modellijn wordt geselecteerd. |
BOX Member |
Deze macro verwacht dat er één modellijn is geselecteerd. |
Hijsoog en bewapening macro's
Commando - Prb_StudsOnPlane
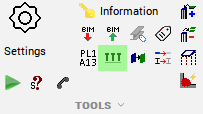
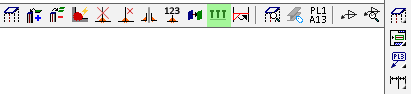
De nieuwe hijsoog en wapeningsstaven macro's zijn te vinden in het deuvels commando omdat ze dezelfde selectiemethode gebruiken: een vlak oppervlak moet worden geselecteerd en de aangrenzende vlakken worden gedetecteerd en gebruikt om de werkstukken te positioneren.
Deze nieuwe verbindingen worden hieronder uitgelegd:
Lifting Lug |
Deze macro verwacht dat een vlak oppervlak wordt geselecteerd. De macro tekent een hijsoog op dit oppervlak. |
Rebar C |
Deze macro verwacht dat een vlak oppervlak wordt geselecteerd. De macro tekent een array van C-wapeningsstaven op dit oppervlak. |
Commando - (Prb_MacroGroup "Versterkingen")
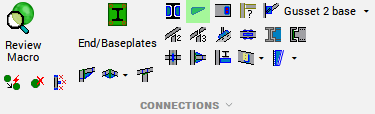
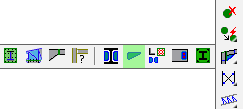
Verschillende hijsogen die aan hun zijkant zijn gelast, kunnen worden ingevoegd met behulp van dit commando:
Lifting Lug for I / H / W member |
Deze macro verwacht een selectie van een I/H profiel en vervolgens een punt. Het punt wordt gebruikt om het oog op de lengte van het profiel te positioneren. Het oog dringt door de bovenste flens en raakt één zijde van de ziel. |
Lifting lug for angle |
Deze macro verwacht een selectie van een hoekprofiel en vervolgens een punt. Het punt wordt gebruikt om het oog op de lengte van het profiel te positioneren. Het oog is bevestigd aan een flens van het hoekprofiel. |
Allerlei nieuwe eindverbindingen
Commando - (Prb_MacroGroup "Misc end connections")
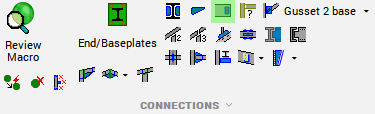
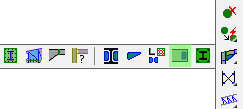
De volgende verbindingen zijn toegevoegd aan dit commando om ze breed toepasbaar te maken.
De verbindingen vragen om een vlak oppervlak om tegen te koppelen. U bent vrij om het oppervlak van elke profiel of plaat te selecteren. Dit kan ook het oppervlak van elke eigen aangemaakte doorsnede zijn.
De verbindingen van de schetsplaten zijn nog experimenteel. Laat ons weten wat u ervan vindt...
Deze nieuwe verbindingen worden hieronder uitgelegd :
Purlin-Girt Bracket with 2 angles |
Deze macro tekent 2 hoekprofielen onder een C-doorsnede |
Small pentagon Gusset plate |
Deze macro tekent de kleine vijfhoekige schetsplaat tegen elk oppervlak |
Pentagon Gusset with force distribution |
Deze macro tekent de grotere vijfhoekige schetsplaat tegen elk oppervlak |
Pentagon Gusset with force distribution 2 planes |
Deze macro tekent de grotere vijfhoekige schetsplaat tegen 2 oppervlakken. Selecteer eerst het verticale oppervlak dat op de afbeelding wordt weergegeven en selecteer vervolgens het horizontale oppervlak. |
Rectangular Gusset plate |
Deze macro tekent een rechthoekige schetsplaat tegen elk oppervlak |
Round rod plates |
Deze macro tekent 2 platen, waarvan er één aan een ronde staaf is gelast |
Hillside washer |
Deze macro tekent een hillside washer object dat aan een ronde staaf is bevestigd. Het vlak dat u selecteert, krijgt een sleufgat zodat de ronde staaf door het oppervlak kan lopen en de hillside washer aan de andere kant geplaatst kan worden. |
Flangeplate & Weld improvement |
Deze verbinding combineert een zielplaat met de uitsparingen en backing bars voor het lassen langs de volledige diepte van de flenzen |
Weld improvement arc |
Deze verbinding voegt alleen de uitsparingen en de backing bars toe voor het lassen langs de volledige diepte van de flenzen |
Weld improvement large |
Deze verbinding voegt alleen de grote uitsparingen en de backing bars toe voor het lassen langs de volledige diepte van de flens. |
Vent holes for RHS |
Deze verbinding voegt 4 gedeeltelijke gaten toe op het oppervlak dat u selecteert U kunt er optioneel voor kiezen om in plaats daarvan 4 gaten te tekenen |
Vent holes for pipe |
Deze verbinding voegt 4 gedeeltelijke gaten toe op het oppervlak dat u selecteert U kunt er optioneel voor kiezen om in plaats daarvan 4 gaten te tekenen |
Elbow vent holes |
Deze verbinding tekent een gat aan de binnen- en buitenkant van de elleboog |
ClipAngle to plane |
De macro is beschikbaar voor I- en U-doorsnedes |
Skewed Cleat to plane |
Het gebogen hoekprofiel is beschikbaar in afgeronde en niet-afgeronde versies. De macro is beschikbaar voor I- en U-doorsnedes |
Nieuwe kopplaat/voetplaat verbindingen
Commando - (Prb_MacroGroup "Voetplaten")
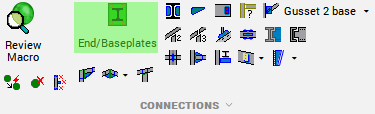
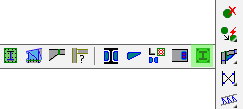
Deze nieuwe verbindingen worden hieronder uitgelegd :
Endplate chamfered to plane |
Deze eindplaatverbinding voegt een rechte afschuining toe aan elke hoek van de eindplaat |
Endplate rounded to plane |
Deze eindplaatverbinding voegt een ronde afschuining toe aan elke hoek van de eindplaat |
Angle footing |
Deze macro voegt een hoek en een plaat toe voor een trapboom. De verticale positie van de hoek is altijd de World van de tekening. |
Angle footing to plane |
Deze macro voegt een hoek en een plaat toe voor een trapboom. De verticale positie van de hoek wordt gevraagd met een extra oppervlak selectie. |
Nieuwe verbindingen voor CNC gelaserde buizen
Commando - (Prb_MacroGroup "Weld connections")
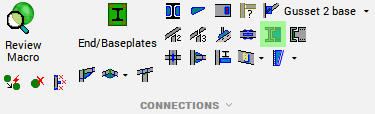
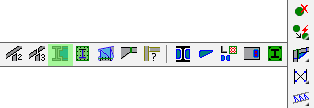
Deze nieuwe verbindingen zijn speciaal gemaakt voor rechthoekige buizen en ronde buizen die met een CNC-laser worden geproduceerd.
Sommige hebben inzetstukken in de buizen, zodat ze direct passen. Ze zijn perfect om in de werkplaats te monteren en te lassen zonder dat er gemeten hoeft te worden en er kunnen geen fouten worden gemaakt!
Deze nieuwe verbindingen worden hieronder uitgelegd :
Pipes connected hollow |
Deze verbinding snijdt de verticale buis open en de horizontale buis past er perfect in. De verbinding werkt ook in hellende situaties. |
Pipe to Pipe with inserts |
Deze verbinding opent de verticale buis niet volledig, maar voegt er alleen een optioneel ontluchtingsgat aan toe. De verbinding werkt ook in hellende situaties. |
T connection with inserts |
Deze verbinding voegt inzetstukken toe aan de horizontale buis, zodat deze in dezelfde gaten in de verticale buis past. De verbinding werkt ook in hellende situaties. |
Miter with inserts |
Deze verbinding tekent een verstek om de buizen te verbinden, maar voegt ook inzetstukken toe aan de buis die als eerste is geselecteerd, zodat deze in dezelfde gaten in de tweede buis past. |
Nieuwe ligger tegen ligger verbindingen
Commando - (Prb_MacroGroup "Ligger tegen ligger")
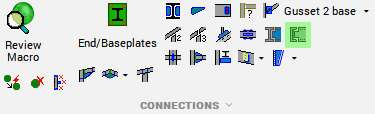
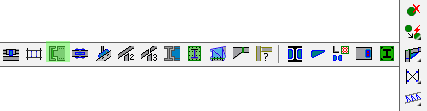
Deze nieuwe verbindingen worden hieronder uitgelegd :
Bolted Stiffener & Weld improvement |
Deze macro combineert de reeds bestaande geboutte versteviging met de lasverbeterings-uitsparingen en de backing bar. |
Bolted Stiffener for channels |
Deze macro bestond eerder al, maar nu zijn er variaties toegevoegd voor gebruik op 1 of meer U profielen. |
Hoekverbanden
Commando - (Prb_MacroGroup "Hoek")
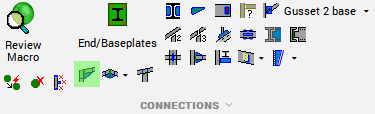

De nieuwe hoekverbanden voegen een enkel profiel toe in de hoek van 2 geselecteerde profielen.
Deze nieuwe verbindingen worden hieronder uitgelegd :
Corner brace for I/H/W members |
Het hoekverband is niet verbonden met de basiselementen. U moet ze nog steeds verbinden met behulp van andere verbindingen nadat u deze verbinding hebt ingevoegd |
Corner brace for pipes |
Het hoekverband is verbonden met de basiselementen met behulp van een uitsparing, maar deze verbinding kan later nog steeds worden vervangen door een ander type. |
Nieuwe gordingverbindingen
Commando - (Prb_MacroGroup "Gordinghaken")
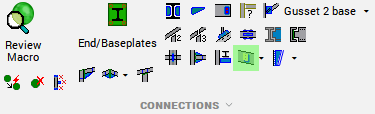
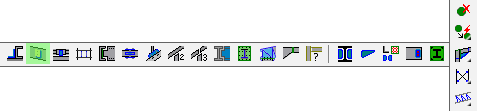
Deze nieuwe verbindingen worden hieronder uitgelegd :
Girt support with plate |
Deze macro voegt een plaat toe onder een houten gording, en de gording stopt bij de flens van een profiel. |
Girt support with plate |
Deze macro voegt een plaat toe onder een houten gording, wanneer de gording moet worden verlengd tot aan de ziel van de kolom. |
Commando - (Prb_MacroGroup "Gording bovenop ligger")
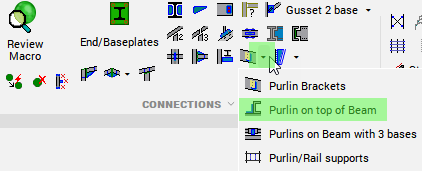
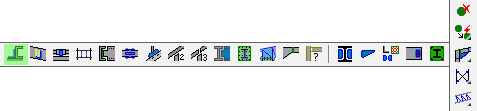
Deze nieuwe verbinding wordt hieronder uitgelegd :
ClipAngle |
Deze verbinding voegt een hoekprofiel toe tot tegen een rechthoekige koker die volledig wordt doorboord |
Nieuwe handgreep verbindingen
Commando - (Prb_MacroGroup "Handgreep")
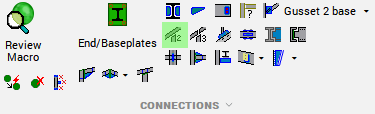
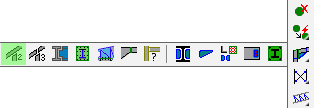
Deze nieuwe verbinding wordt hieronder uitgelegd :
Handrail offset from post |
Deze verbinding voegt een werkstuk onder een handgreep toe om het te verbinden met een stijl |
Nieuwe splits verbindingen
Commando - (Prb_MacroGroup "Splits")
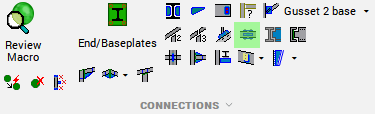
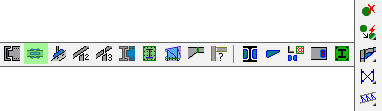
Deze nieuwe verbindingen worden hieronder uitgelegd :
Splice & Weld improvement |
Deze verbinding combineert platen op een splitsing met de uitsparing en backing bar voor het lassen over de volledige diepte van de flenzen |
Splice-lock |
Deze verbinding tekent een verbindingsstuk tussen 2 rechthoekige kokers |
Nieuwe kruisverband verbinding
Commando - (Prb_MacroGroup "Schetsplaat 3 basis")
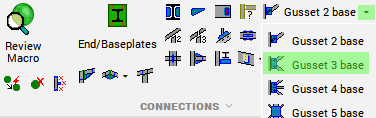
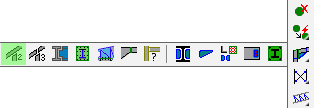
Deze nieuwe verbinding wordt hieronder uitgelegd :
Circular Plate |
Deze verbinding zal een cirkelvormige plaat tekenen die 3 hoekprofielen van een 3-stuks windverband verbindt. |
Leuning piketten en verstijver voor BOX profiel
Commando - PrB_DrawMacroFromGroup
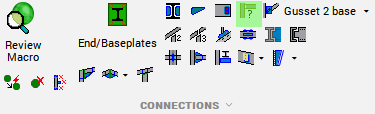
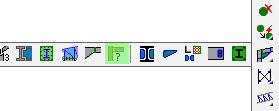
De volgende macro's hebben geen eigen icoontje omdat ze een selectie van 4 profielen vereisen en ze konden niet samen met een andere groep worden geplaatst die zinvol zou zijn.
Nadat u het commando hebt gestart, moet u de groep Misc 4 bases kiezen :
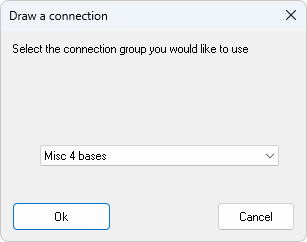
De nieuwe macro's worden hieronder uitgelegd :
Railing pickets |
Deze verbinding voegt een reeks piketten toe voor een leuning.
Deze macro werkt op rechthoekige kokers en ronde buizen. |
Stiffener for BOX |
Deze verbinding voegt een verstijvingsplaat toe in een BOX-profiel. De platen van de BOX-profiel moeten in een cirkelvormige volgorde worden geselecteerd. |
Structuren en samenstellingen ontvouwen met automatische genezing van sheet metal
In combinatie met BricsCAD Mechanical kunnen we met deze tool het 3D-modelleren van gevouwen onderdelen enorm vereenvoudigen. We kunnen gewoon rechthoekige platen tekenen en we hoeven er alleen maar voor te zorgen dat de platen elkaar raken waar we de plooilijnen willen krijgen.
Dit is een voorbeeld om het doel van de tool te demonstreren :
|
|
Dit is een samenstelling die bestaat uit 4 afzonderlijke platen die aan dezelfde samenstelling werden toegevoegd. De bochten worden alleen gemaakt waar de platen elkaar raken met vlakken. Deze 4 platen kunnen ook worden gecombineerd tot een structuur om hetzelfde resultaat te bereiken. |
Dit is het resulterende dxf-bestand wanneer de tool op de assembly wordt uitgevoerd. De bochten en de benodigde uitsparingen werden automatisch gemaakt. |
Automatisch combineren en ontvouwen van meerdere onderdelen zoals deze is alleen mogelijk als BricsCAD Mechanical is geïnstalleerd en gelicentieerd. Voor het ontvouwen van correct getekende gebogen strips en koudgewalste profielen is BricsCAD Mechanical niet nodig.
Deze tool is beschikbaar via het Properties paneel.
Voor een samenstelling kunt u eender welk onderdeel in de samenstelling selecteren om toegang te krijgen tot de tool:

Voor een structuur is deze eigenschap toegevoegd om toegang te krijgen tot de tool:

De tool genereert een dxf-bestand dat is opgeslagen in de map van het 3D-model met het onderdeelnummer van de structuur of het samenstellings-nummer.
Om dit te bereiken, voegt de tool alle onderdelen in de samenstelling of binnen de structuur samen tot één solid. Vervolgens voert het "Sheet metal healing" uit op deze solid, zodat bochten en uitsparingen automatisch worden gemaakt zodat het een ontvouwbaar sheet metal object wordt. Vervolgens wordt de ontvouw routine gestart op dat herstelde onderdeel.
Het kan vaak de voorkeur hebben om de onderdelen samen te voegen tot één structuur en die structuur vervolgens te ontvouwen, omdat een structuur een enkel onderdeel is dat slechts één onderdeelnummer heeft en nog steeds aan een samenstelling kan worden toegevoegd.
Het is mogelijk om een structuur van meerdere onderdelen te maken met behulp van het commando Create Structure
BricsCAD mechanical wordt door deze tool gebruikt om het genezen en uitvouwen te doen.
Toon layout viewports op Parabuild 2D plans
Om deze functie te gebruiken, kunnen we eenvoudig nieuwe viewports maken met AutoCAD/BricsCAD-commando's om ze toe te voegen aan de Parabuild 2D plans.
De viewports worden zowiezo correct weergegeven op het scherm.
Maar om deze viewports correct weer te geven bij het afdrukken of het maken van een PDF, moeten we het selectievakje Gebruik de editeer-methode activeren tijdens het afdrukken:

Andere wijzigingen en toevoegingen
- De macro trap op een modellijn is bijgewerkt om de volgende nieuwe mogelijkheden te ondersteunen:
- De trapbomen kunnen nu worden vervangen door een andere profieldoorsnedes zonder dat dit de macro's stuk maakt
- De locaties van de hele trap ten opzichte van de modellijn kunnen nu worden gewijzigd volgens de uitlijning Links / Midden / Rechts
- De bovenste en onderste treden kunnen nu worden in- of uitgeschakeld met een vinkje
- De horizontale trapboomverlengingen aan de boven- en onderkant kunnen worden in- of uitgeschakeld, dit is niet langer vereist als een afzonderlijke macro
- Er wordt meer informatie weergegeven, zoals de trede diepte
- Er is een nieuwe variant voor de macro trap op een modellijn gemaakt, namelijk de CIP-trap met Z-treden
- Er is een nieuwe platform macro toegevoegd die kan worden ingevoegd op een eenvoudige modellijn
- Er is een crossover macro toegevoegd aan de bibliotheek die kan worden ingevoegd op een eenvoudige modellijn. Deze bevat een eenvoudige macro die alleen de modellijnen tekent. Deze macro kan een eigen volledig afgewerkt crossover-macro's eenvoudig worden gemaakt met behulp van bestaande platform-, trap- en leuningmacro's.
- Andere nieuwe macro's zijn een Ladder op een modellijn, Doos-vakwerk, meer Samengestelde profielen zoals het BOX profiel, Gording verbindingen, Ligger tegen ligger verbindingen, Leuning piketten, Splitsverbindingen, Hoekverbanden, Ontluchtingsgaten, Verbindingen voor CNC gelaserde buizen, Hijsogen, en Bewapeningsstaven
- Nieuwe standaard montageplan instellingen met grijs kleurgedrag voor bestaande onderdelen en blocks zijn toegevoegd
- Bij het maken van nieuwe montageplans worden de voorgestelde instellingen nu gefilterd op basis van de eigenschappen, grootte en rotatie van de camera. De filters die hiervoor worden gebruikt, kunnen worden gewijzigd in uw algemene montageplan-instellingen.
- Een nieuwe stuklijst die alle 2D plans in het project vermeldt, kan nu worden geïntroduceerd vanuit de standaardinstellingen
- Een filter voor de profiellengte-optimalisatie is toegevoegd
- Een nieuwe commando Snijden tot een vlak werd toegevoegd
- Een nieuwe commando voor het wijzigen van de werfgat-status van een gat bij afwezigheid van een bout
- Nieuwe globale instellingen:
- Beheer het gedrag van het automatisch maken of uitbreiden van doorsnedetabellen wanneer Parabuild tekeningen worden geopend en de doorsnedes niet in de lokale bibliotheek bestaan
- Het is nu mogelijk om de automatische conversie van lineaire solids naar Parabuild profielen (BricsCAD BIM) te deactiveren
- Wanneer u het explode commando op Parabuild objecten gebruikt, worden deze geconverteerd naar 3D Solids. Dit nieuwe gedrag kan worden uitgeschakeld in de globale instellingen
- De standaardprecisie van platen en profielen kan nu worden aangepast
- Elk niveau heeft nu een nieuwe beschrijvingseigenschap
- Er zijn nieuwe Stuklijst en benoemings-eigenschappen toegevoegd
- 3D-solids worden nu correct doorgesneden en gearceerd wanneer ze worden afgesneden door 2D zichten
- Er is een wijziging toegepast op het stramienlijn commando: als de dimensiestijl PrB_GridDims bestaat, dan krijgen de dimensies die door dit commando worden getekend die dimensiestijl toegewezen
- Bij het vernieuwen van een montageplan zicht passen benoemingen en dimensies zich beter aan de wijzigingen van het zicht aan.
- Bij het vernieuwen van een montageplan waarbij verkorting is ingeschakeld, kon het zicht groter of kleiner worden, zelfs als het model niet is gewijzigd. Dit is opgelost.
- Elke pagina heeft een filteroptie in zijn eigenschappen. Dit werkt nu ook correct op montageplans. Deze optie filtert alle zichten en alle stuklijsten op de pagina.
- Er zijn enkele stabiliteitsproblemen opgelost
- Wanneer een heel lange foldernaam en bestandsnaam werden gebruikt, dan kon het genereren van Excel-bestanden een crash veroorzaken. Dit is opgelost.
Nieuwe standaard montageplan instellingen met grijs kleurgedrag
Er zijn nieuwe standaard werktekening- en montageplan instellingen toegevoegd voor verschillende nieuwe functies en om de standaard Parabuild instellingen te verbeteren.
Bovendien zullen nieuwe zicht voorstellingswijzes standaard:
- Grijs maken van alle objecten die op een layernaam staan die begint met "Pb_Existing"
- Grijs maken van alle objecten die zijn ingesteld op de structurele typen "Bestaand object", "Bestaand staal" of "Bestaand beton"
- Grijs maken van alle objecten die zich in een block reference of een xref bevinden
- Objecten die op een layernaam staan die begint met "Pb_Helper" volledig overslaan
- Deze standaardinstellingen kunnen eenvoudig worden aangepast aan uw eigen layer- en objectnaam methodes en uw eigen kleurvoorkeuren. Om deze instellingen aan te passen, drukt u op de knop Objectinstellingen overrides voor de juiste voorstellingswijze het tabblad Zicht voorstellingswijzes
Als u instellingen gebruikt die vóór deze update zijn opgeslagen, hebt u deze nieuwe standaardinstellingen voor montageplans niet.
U kunt ze echter in uw bestaande instellingen invoeren door de + knop op het relevante tabblad van het dialoogvenster Instellingen voor het genereren van documenten te gebruiken.
Let op dat de zicht voorstellingswijzes zoals de hierboven genoemde grijze kleuring worden opgeslagen op het tabblad Zicht voorstellingswijzes, dus om de nieuwe standaard montageplan zichten te introduceren, drukt u op de + knop op dat tabblad.

Meer montageplan zichten, maar gefilterd
Met alle nieuw toegevoegde standaardinstellingen moest het aantal opties dat werd gepresenteerd bij het maken van nieuwe zichten worden verminderd.
Het objectfilter op het tabblad Montageplans wordt nu gebruikt om de lijst met zicht instellingen te filteren die wordt gepresenteerd tijdens het aanmaken van nieuwe planzichten.
Dit betekent dat bij het maken van zichten met een isometrische camera, isometrische instellingen in de lijst staan.
Bij het maken van zichten voor een detailcamera, staan alleen detailzicht-instellingen in de lijst.
Ter vergelijking, hier is een volledige ongefilterde lijst met standaardinstellingen

Echter, bij het maken van een isometrische zichten krijgt de tekenaar deze gefilterde lijst:

En voor een verbinding detail wordt de standaardlijst als volgt gefilterd :

Om deze gefilterde lijsten te verkrijgen, kunnen de eigenschappen, oriëntaties en groottes van de camera's worden gefilterd in de Overzichtsplans instellingen:

Het is ook eenvoudig om de montageplan-typen die u niet zult gebruiken te verwijderen door op de knop  te drukken nadat u ze hebt geselecteerd.
te drukken nadat u ze hebt geselecteerd.
Dit zal ook helpen als een soepeler tekenproces.
Nieuwe filter voor het commando profiellengte optimalisatie
Het commando heeft nu 2 filteropties :

De gewone Snel-filter is bedoeld om onderdelen eruit te filteren die helemaal niet door dit commando verwerkt moeten worden: niet door de Not taken from stock stuklijst en ook niet door de optimalisatie zelf.
Het optimaliseer filter is bedoeld om onderdelen eruit te filteren die wel in de Not taken from stock stuklijst vermeld moeten worden, maar niet door de lengte optimalisatie verwerkt moeten worden. Een voorbeeld waarbij dit handig zou zijn, is voor kant-en-klare onderdelen die niet uit voorraadlengtes gesneden hoeven te worden.
Snel een snede toevoegen tot tegen een vlak
Een nieuwe commando Snede tot vlak werd toegevoegd
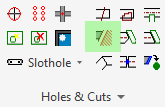
Met dit commando kunnen we snel een profiel verlengen of verkorten tegen elk vlak oppervlak. De langste zijde van het profiel blijft behouden.
De mogelijkheid was al beschikbaar via het commando Snede toevoegen aan een macro, maar dit is gewoon een snellere manier om toegang te krijgen tot deze flexibele tool.
Veldgat eigenschap in- of uitschakelen
Er is een nieuw commando PrB_ChangeFieldHole toegevoegd. Hiermee kunnen we de veldgat eigenschap van een gat wijzigen wanneer het gat geen koppeling meer heeft met een bout.
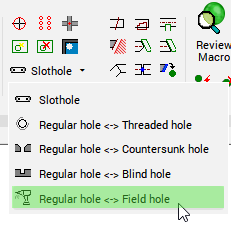
Verbeteringen voor Quick select
- De tool voor snel filteren werkt nu tijdens actieve commando's die vragen om een object te selecteren. Voorheen werkte deze tool alleen buiten commando's.
Dit voegt een krachtige filtertool toe aan alle AutoCAD-, BricsCAD- en Parabuild commando's en we zijn niet op de hoogte van een equivalente tool in AutoCAD of BricsCAD die werkt wanneer een commando actief is - U kunt nu snel selecteren gebruiken om specifieke benoemingen op een pagina te vinden
We kunnen bijvoorbeeld een * gebruiken om alle benoemingen te vinden met een label dat begint met "300":
- Als u een waarschuwing krijgt dat sommige benoemingen ongeldig zijn, dan kunt u ze op een pagina vinden met dit :

- U kunt de quick select ook gebruiken om de werkplaats bouten te vinden die aan meer dan 1 samenstelling zijn bevestigd. Het filter dat u hiervoor kunt gebruiken in Quick select is invalid_shop_bolt
Nieuwe eigenschap Beschrijving voor niveaus
Zoals u wellicht al weet, mag de naam van een niveau geen spaties of speciale tekens bevatten. Het mag alleen letters en cijfers bevatten.
De beperking is er omdat de niveau naam in vergelijkingen wordt gebruikt om het mogelijk te maken de niveauhoogtes afhankelijk van elkaar te maken.
Om deze beperking op te heffen is er een nieuwe eigenschap genaamd Beschrijving toegevoegd aan de niveaus :

De volgende nieuwe eigenschappen kunnen worden gebruikt in benoemingen op montageplans om de niveaubeschrijving weer te geven:
- %ClosestLevelDescription% - Dit toont de beschrijving van het niveau dat het dichtst bij het onderdeel (ligger) of het middenpunt van de camera van het zicht ligt
- %StartLevelDescription% - Dit toont de beschrijving van het niveau dat zich aan het begin van het benoemde onderdeel (kolom) bevindt
- %EndLevelDescription% - Dit toont de beschrijving van het niveau dat zich aan het einde van het benoemde onderdeel (kolom) bevindt
Lees de opmerking over speciale benoemingen voor stramienen en niveaus
Nieuwe kolommen en benoemings-eigenschappen voor stuklijsten werden toegevoegd
De volgende kolommen kunnen worden gebruikt in benoemingen en stuklijsten :
- PbColBoltAllPartNumbers : Geeft alle onderdeelnummers weer die door de boutsamenstelling worden gebruikt
- PbColBoltAllRingNumbers : Geeft alle nummers van de rondellen en moeren weer die door de boutsamenstelling worden gebruikt
- PbColBoltAllPartNames : Geeft alle onderdeelnamen weer die door de boutsamenstelling worden gebruikt
- PbColBoltAllRingNames : Geeft alle namen van de rondellen en moeren weer die door de boutsamenstelling worden gebruikt
- PbColBoltAllPartStandards : Geeft alle onderdeelnormen weer die door de boutsamenstelling worden gebruikt
- PbColBoltAllRingStandards : Geeft alle normen van de rondellen en moeren weer die door de boutsamenstelling worden gebruikt
- PbColBoltAllPartTypes : Geeft alle onderdeeltypen weer die door de boutsamenstelling worden gebruikt
- PbColBoltAllRingTypes : Geeft alle typen rondellen en moeren weer die door de boutsamenstelling worden gebruikt
- PbColUnitNetWeight : Nettogewicht
- PbColUnitGrossWeight : Brutogewicht
- PbColNetVolume : Nettovolume
- PbColNetPaintSurface : Nettoverfoppervlak
- PbColMarkNetWeight : Nettogewicht van samenstelling
- PbColMarkGrossWeight : Brutogewicht van samenstelling
- PbColMarkNetPaintSurface : Nettoverfoppervlak van samenstelling
- PbColMarkNetVolume : Nettovolume van samenstelling
Nieuwe generieke eigenschappen
Deze kunnen worden gebruikt in benoemingen en filters, maar niet rechtstreeks als stuklijst kolommen.
- CameraName : Naam van de camera (rechtstreeks opgehaald van de camera of van het zicht als er een camera aan het zicht is gekoppeld)
- CameraIsBox : Geeft 1 terug als de camera de doos-beperking heeft ingeschakeld
- CameraIsSection : Geeft 1 terug als de camera de voor/achter beperking heeft ingeschakeld
- CameraDrawingSettingsName : Geeft de standaard montageplan instellingennaam die moet worden gebruikt wanneer een nieuw zicht wordt gemaakt vanaf deze camera
- CameraBoxSize : Geeft de maximale grootte van de doos van de camera terug (1.000.000 als het geen dooscamera is)
- CameraIsUnlimited : Geeft 1 terug als de camera geen zichtbeperking heeft ingeschakeld
- IsCamera : Geeft 1 terug als het object een camera is
- IsView : Geeft 1 terug als het object een zicht is
- IsAnnotation : Geeft 1 terug als het object een benoeming is
- IsInvalidAnnotation : Geeft 1 terug als de inhoud van de benoeming niet kon worden berekend
- IsUnconnectedAnnotation : Geeft 1 terug als de benoeming niet verbonden is met een zicht of onderdeel
Nieuwe benoemings-eigenschappen
Deze eigenschappen werken alleen in benoeming objecten
- NumPartsInLabelGroup en NumAssembliesInLabelGroup: Dit geeft het aantal onderdelen of samenstellingen weer die moeten worden geproduceerd binnen de beperkingen van de werktekening of het montageplan zicht. (bijvoorbeeld '4x')
- NumPartsInLabelGroup2 en NumAssembliesInLabelGroup2: Deze doen hetzelfde als de vorige, maar ze zullen de telling 'x1' niet weergeven als er slechts 1 onderdeel is.
- ClosestLevelDescription - Dit toont de beschrijving van het niveau dat het dichtst bij het onderdeel (ligger) of het middenpunt van de camera van het zicht ligt
- StartLevelDescription - Dit toont de beschrijving van het niveau dat zich aan het begin van het benoemde onderdeel (kolom) bevindt
- EndLevelDescription - Dit toont de beschrijving van het niveau dat zich aan het einde van het benoemde onderdeel (kolom) bevindt
Opmerking over speciale benoemingen voor stramienen niveaus
Sommige benoemings-eigenschappen vereisen dat Parabuild zoekt naar een niveau of stramienlijn, hetzij het dichtstbijzijnde niveau of aan het begin of einde van een object.
Voorbeelden van deze benoemingen zijn:
%ClosestGrid%, %ClosestLevelDescription%, %StartLevelDescription%, etc...
Standaard zoekt Parabuild naar het niveau of de stramienlijn in de buurt van het benoemde onderdeel.
Als dit niet de wens is, maar in plaats daarvan moet worden gezocht naar het niveau of de stramienlijn in de buurt van de camera van het zicht, dan moet "Camera." worden toegevoegd aan de benoemings-sjabloontekst, zoals dit:
%Camera.ClosestGrid%, %Camera.ClosestLevelDescription%, ...