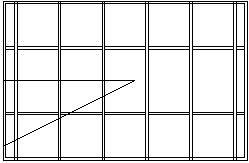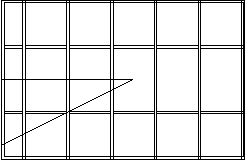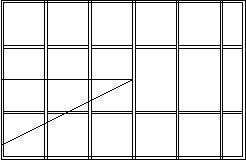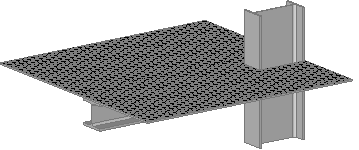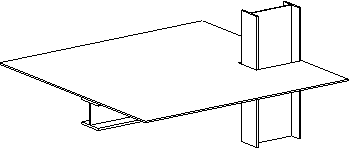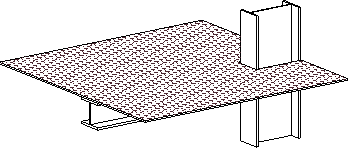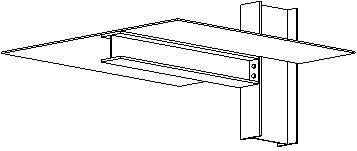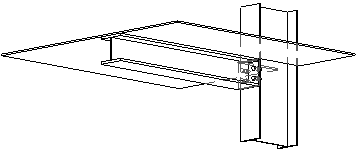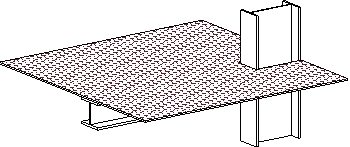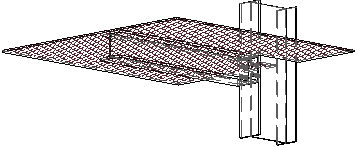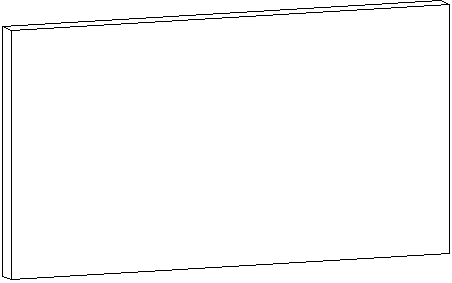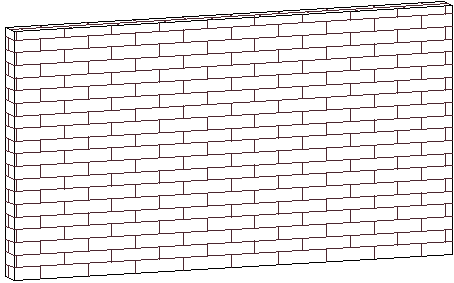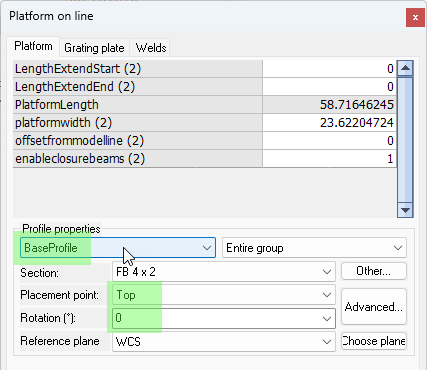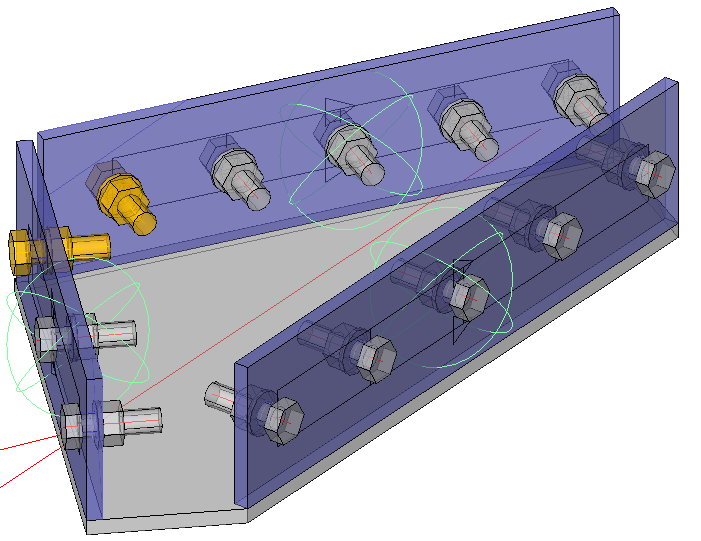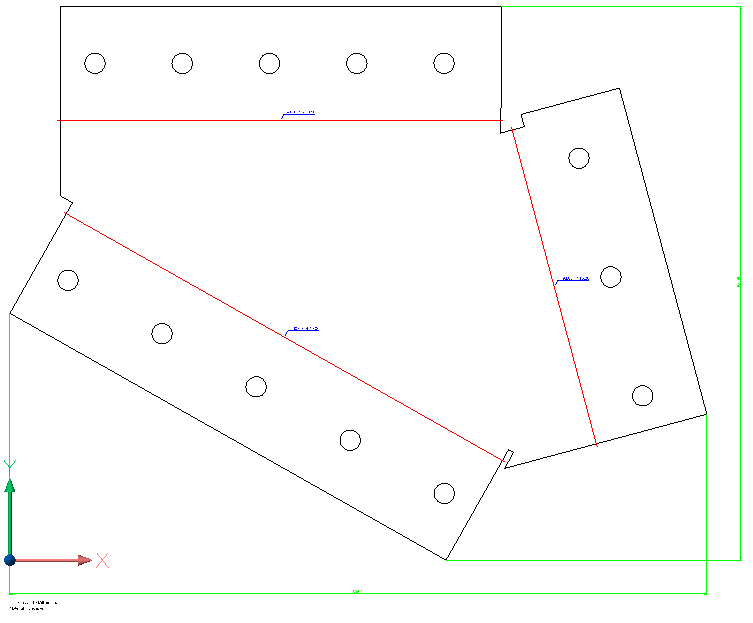Version 8.1 - Guide de migration pour utilisateurs
Summary
Voici les modifications et additions les plus importants dans cette version :
- Il s'agit d'une version importante pour les améliorations de performances sur les projets de grande taille et les projets comportant de nombreuses feuilles :
Le dessin 3D s'ouvre plus rapidement lorsqu'il y a de nombreuses pièces ou feuilles dans le dessin alors que le gestionnaire de feuilles est ouvert.
Le gestionnaire de feuilles répond beaucoup plus rapidement lorsqu'il y a de nombreuses feuilles dans le dessin.
La vitesse de génération des vues GA a été améliorée pour les grandes vues contenant de nombreux objets, ou des blocs et des Xrefs avec de nombreux objets à l'intérieur. - Options de filtrage supplémentaires pour les vues d'ensemble à l'aide de filtres d'objets sur les vues 2D, les caméras et les feuilles. Cela permet un contrôle plus simple de ce qu'il faut afficher lors de la création de la caméra ou de la vue.
- Des vues avec de nouveaux objectifs ont été ajoutées en utilisant de nouvelles capacités de vue (vues focalisées, vues colorées et vues incrémentielles)
- Créez caillebotis et des plaques de plancher basées sur n'importe quelle plaque de forme libre, auparavant cela était limité aux plats. L'ajout de données de caillebotis ou de plancher à une plaque présente l'avantage que la plaque peut avoir n'importe quelle taille par opposition aux caillebotis basés sur des plats de taille standard
- Les sections de caillebotis personnalisées sont désormais prises en charge dans les objets caillebotis, par exemple pour dessiner des caillebotis pultrudées détaillées. Certains paramètres supplémentaires permettent de mieux contrôler les décalages des barres de charge et des barres transversales.
- Il existe de nombreuses autres fonctionnalités pour le niveau de détail dans lequel les caillebotis, les traitements de surface et les hachures de modèles 3D sont affichés sur les vues 2D
- De nombreuses nouvelles connexions et macros structurelles ont été ajoutées.
- Le dépliage d'une structure ou d'un assemblage entier est désormais possible si BricsCAD Mechanical est installé. Cet outil nous permet de simplifier considérablement la modélisation 3D des pièces pliées car l'outil dessinera automatiquement les coudes et les évidements
- Améliorations de la sélection rapide : il est désormais possible de filtrer les objets pendant n'importe quelle commande lorsqu'une sélection d'objet est déjà active. Cela ajoute un puissant outil de filtrage à toutes les commandes AutoCAD, BricsCAD et Parabuild et il n'existe aucun outil équivalent dans AutoCAD ni BricsCAD (lorsqu'une commande est active)
- Les fenêtres d'affichage peuvent désormais être affichées sur les feuilles Parabuild. Il existe un nouveaux option à cocher dans la boîte de dialogue d'impression pour que la mise en page s'affiche correctement pendant le processus d'impression
- La compatibilité avec AutoCAD 2025 a été ajoutée
- De nombreuses autres nouvelles fonctionnalités
Filtres d'objets sur les vues 2D, les caméras et les feuilles
Filtres d'objets pour les caméras
Il est désormais possible d'ajouter des filtres d'inclusion et d'exclusion aux caméras. Le filtrage spécifique à la caméra sur n'importe quelle combinaison de propriétés d'objet est désormais possible. Auparavant, il était uniquement possible de sélectionner manuellement des objets spécifiques à inclure ou à exclure. Le filtrage basé sur la caméra est pratique, par exemple, lorsque plusieurs vues doivent être créées à partir d'une caméra et que les filtres doivent être appliqués à toutes ces vues.
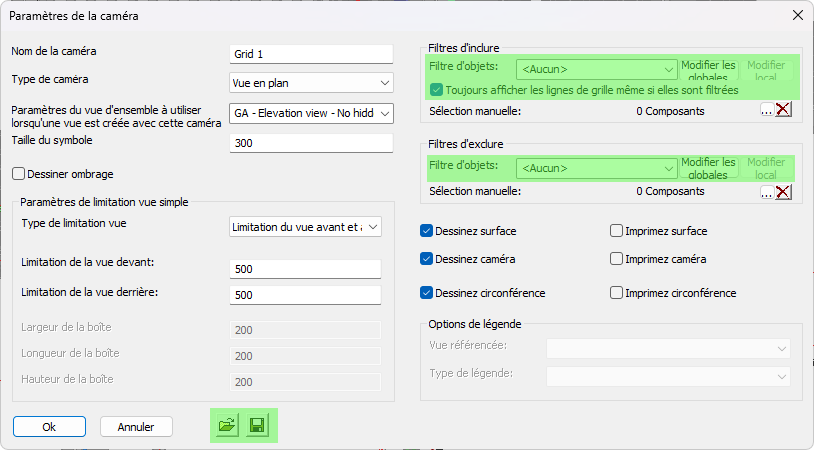
Les paramètres de caméra peuvent désormais également être enregistrés et chargés pour accélérer la création de types de caméras fréquemment utilisés.
Filtres d'objets pour les vues et les feuilles
Lors de la création d'une nouvelle vue ou d'une nouvelle feuille, des filtres supplémentaires peuvent être spécifiés avant la création de la vue ou de la feuille, et des filtres défaut peuvent être configurés dans les paramètres de sortie Parabuild pour chaque entrée de paramètres de vue d'ensemble.
Les filtres de feuille s'appliqueront à toutes les vues de la feuille, même si des vues sont ajoutées à la feuille ultérieurement. Les feuilles qui n'affichent qu'une phase spécifique sur toutes les vues de la feuille sont un bon exemple de cas d'utilisation pour les filtres de feuille.
Les filtres de vue sont appliqués aux nouvelles vues au fur et à mesure de leur création. Les filtres de vue sont un choix idéal si un filtrage différent est effectué pour chaque vue sur une feuille. Un exemple pourrait être une feuille qui affiche plusieurs phases ou séquences sur différentes vues sur la même feuille.
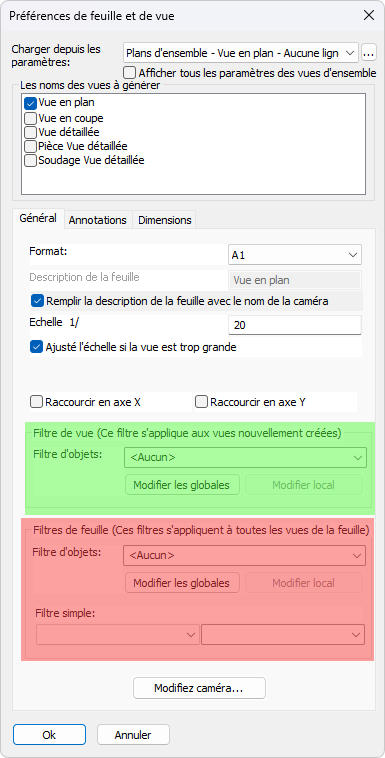
Après la création, les filtres de vue peuvent toujours être modifiés avec cette propriété de la vue :
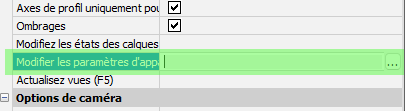

Après la création, les filtres de feuille peuvent toujours être modifiés ici dans le gestionnaire de feuilles :
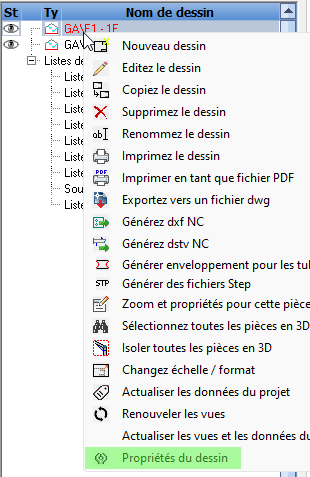
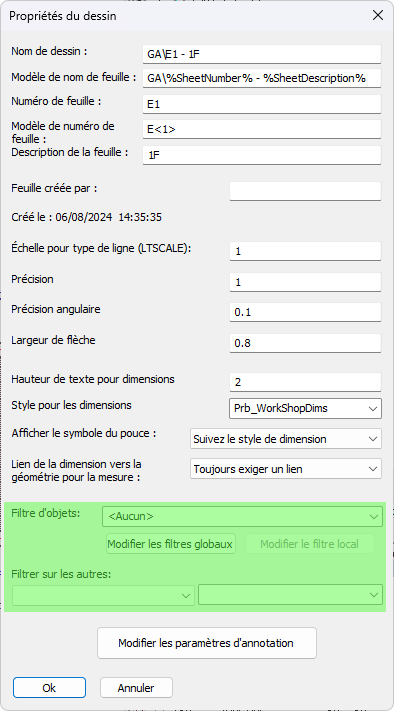
Remarque : s'il existe des types d'objets qui doivent être affichés d'une manière spécifique dans toutes les vues d'un type spécifique, cela peut être préconfiguré et enregistré dans les paramètres d'apparence de la vue de ce type de vue. Les modifications manuelles ultérieures des filtres de caméra, de vue ou de feuille ne sont pas nécessaires dans ce scénario. Les nouveaux types de vue expliqués ci-dessous sont un exemple.
Vues avec de nouveaux objectifs grâce à l'utilisation de nouvelles fonctionnalités de vue
Un simple filtre appliqué à la vue, tel que le filtrage pour un numéro de phase spécifique, peut désormais être utilisé comme propriété dans d'autres filtres qui interrogent la vue.
Les objets filtrés peuvent également être ramenés dans la vue, avec une apparence modifiée. En pratique, cela signifie que vous pouvez contrôler l'apparence et les annotations des objets dans la vue en fonction de ce qui a été filtré.
Dans les exemples ci-dessous, les nouvelles fonctionnalités d'apparence de la vue sont démontrées avec les filtres de remplacement d'objet.
Notez que tous les styles de vue suivants peuvent être utilisés avec n'importe quel type de caméra, vous pouvez donc les utiliser avec des vues isométriques, des vues en coupe, des vues en plan, des vues de détail ou d'autres vues limitées par des boîtes, etc...
Quelques nouvelles entrées de paramètres d'apparence de vue défaut illustrent ce nouveau système :
Vues focalisées
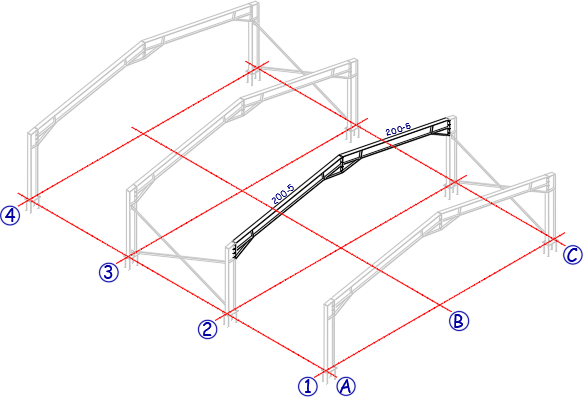
Exemple d'une vue sur laquelle les objets d'une certaine séquence sont affichés normalement et annotés. La vue a été filtrée sur cette séquence spécifique, et les paramètres d'apparence de la vue ont été définis pour dessiner toutes les autres pièces en grisé sans annotations.
Vues incrémentales
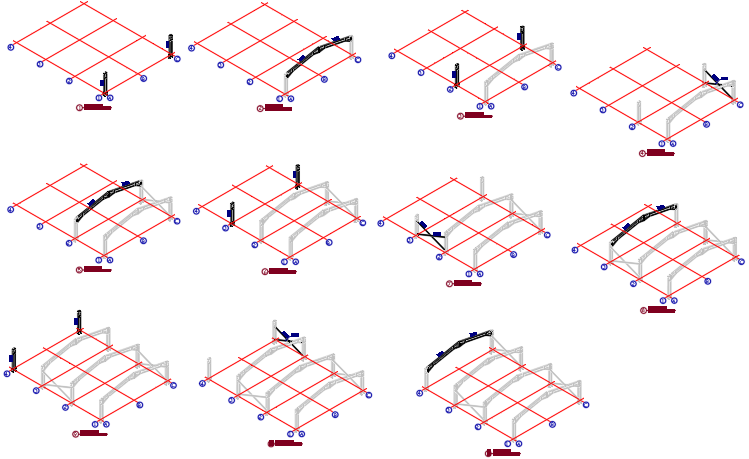
Exemple de vues qui s'agrandissent progressivement en fonction de la séquence : chaque vue a été filtrée sur une séquence spécifique, et les objets correspondant à cette séquence obtiennent une apparence régulière et une annotation. Les objets qui ont une séquence inférieure sont devenus gris. Les objets qui ont une séquence supérieure ne sont pas affichés. Toutes ces vues sont dessinées avec les mêmes paramètres, elles ne varient que dans la séquence choisie lors de la création de la vue.
Vues d'occurrences d'assemblage
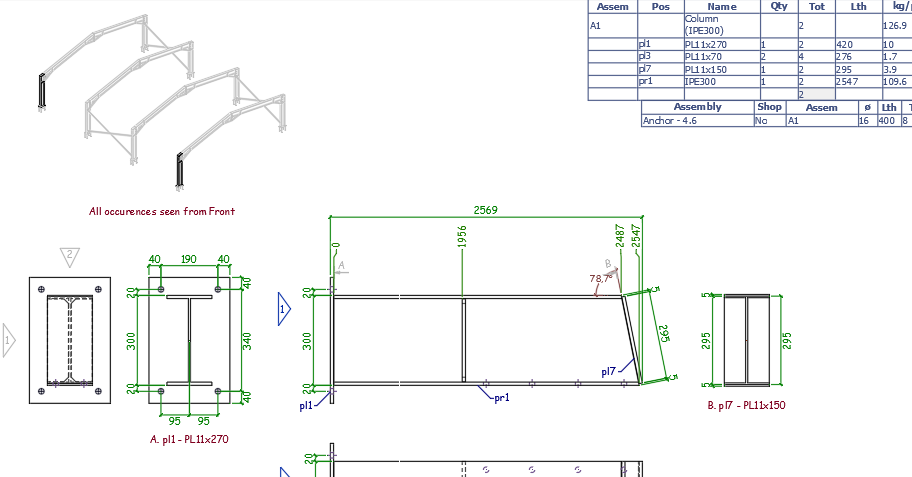
Exemple d'une vue d'occurrence d'assemblage sur un dessin de traçage d'un assemblage, mettant en évidence toutes les occurrences de cet assemblage dans le modèle. La vue a été filtrée sur ce numéro d'assemblage spécifique et les paramètres d'apparence de la vue ont été définis pour dessiner toutes les autres pièces en grisé.
Ces vues peuvent être créées facilement avec ces nouveaux paramètres défaut plans d'ensembles de Parabuild :
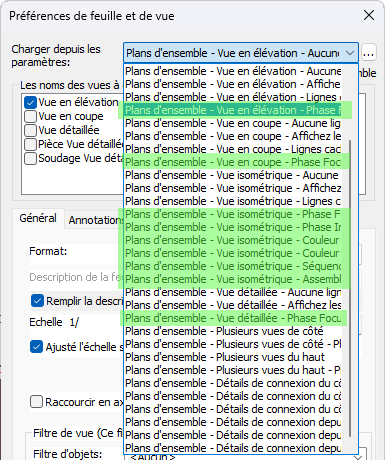
Si vous n'avez pas ces entrées de paramètres, c'est peut-être parce que vous utilisez des paramètres générés par une version ancienne. Vous pouvez réinitialiser tous vos paramètres aux valeurs défaut, mais si vous préférez de conserver vos paramètres actuels, lisez les instructions sur Importer une partie des paramètres défaut.
Vous devrez introduire des entrées de paramètres dans l'onglet Plans d'ensembles ainsi que dans les onglets Vue arrangement et Vue apparences.
La liste ci-dessus peut être beaucoup plus courte lorsque vous utilisez l'outil pour dessiner une nouvelle vue d'ensemble.
Cela est dû au fait que la liste complète des vues d'ensembles disponibles est filtrée en fonction de la caméra que vous avez sélectionnée. Seules les vues d'ensembles qui ont du sens pour la direction de la caméra sont affichées.
Les vues d'élévation, les vues en plan et les directions de vue isométrique peuvent être déduites de la direction de la caméra et c'est ainsi que les préréglages des vues sont filtrés.
Mais vous pouvez supprimer la réduction du préréglage des vues en activant l'option Afficher tous les paramètres des vues d'ensembles :
D'autres configurations de vue sont également possibles, soit en filtrant sur d'autres propriétés, soit en utilisant d'autres paramètres d'apparence.
La manière dont des vues comme celle-ci peuvent être configurées est expliquée ci-dessous. Pour créer vos propres versions de ces paramètres, il peut être plus simple d'adapter une version existante à vos préférences.
Focaliser sur une phase ou une séquence
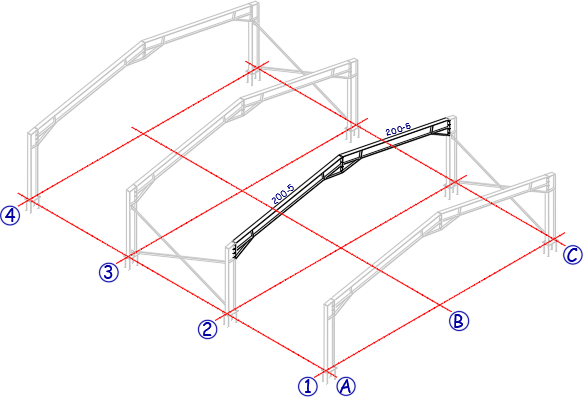
Les vues focaliser sont utiles pour mettre en évidence des pièces spécifiques du modèle, telles qu'une phase, une séquence, un matériau ou toute autre propriété ou combinaison de propriétés spécifique. Les vues focaliser défaut dans Parabuild peuvent être créées en choisissant les paramètres « Focaliser sur une phase » ou « Focaliser sur une séquence » et en filtrant la vue pour une phase ou une séquence spécifique.
Sans autres remplacements d'objet, un tel filtre masquerait tous les objets qui ne correspondent pas au filtre de la vue. Cependant, les paramètres de la vue focaliser ont des remplacements d'objet qui réintroduisent les objets filtrés dans la vue, tout en leur attribuant une couleur grise. Les paramètres ci-dessous montrent un exemple basé sur la phase.
Le réglage du filtre de vue sur une phase ou une séquence particulière s'effectue lors de la création de la vue.
Sous le paramètre de filtre de vue, le filtre d'objet est affiché. Appuyez sur Modifier local pour modifier la valeur de la propriété :
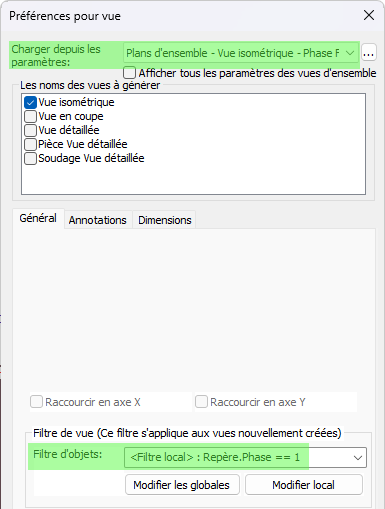
Les remplacements d'objets pour les vues focalisées peuvent être trouvés ici :
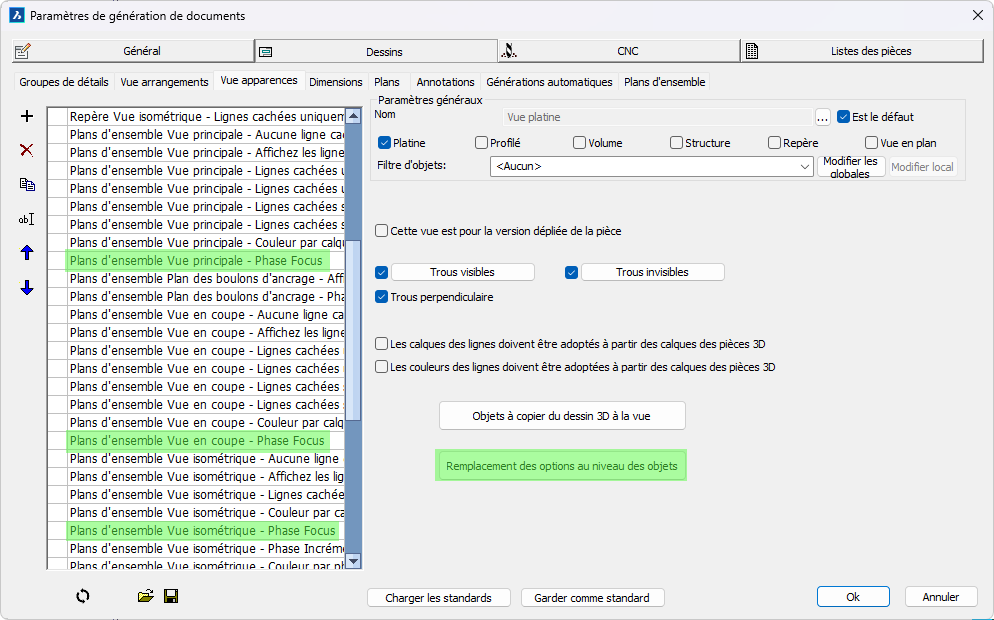
Le remplacement suivant pour la réintroduction des objets filtrés a été ajouté ici :
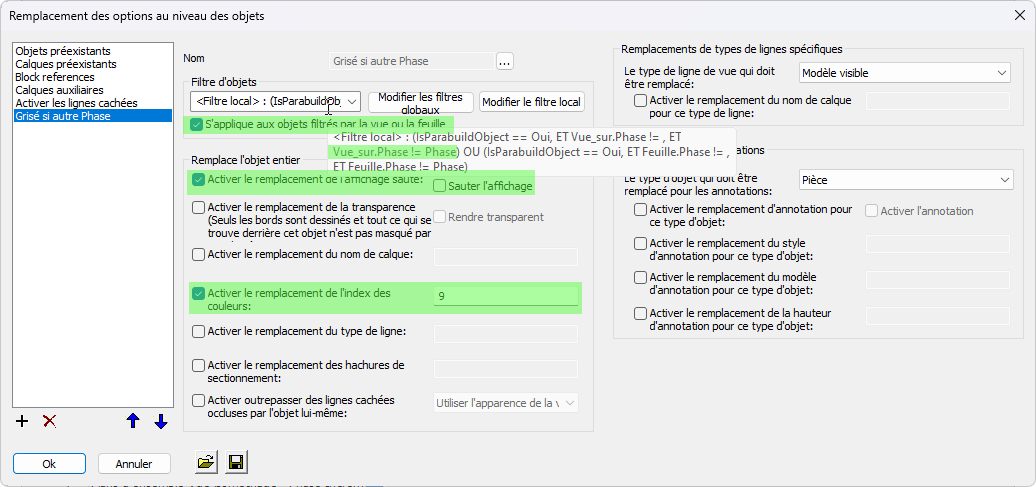
Explication des paramètres de ce remplacement :
Filtre local - Ce filtre a été défini pour s'appliquer uniquement aux objets Parabuild, mais le filtre « View_sur.Phase != Phase » est plus important : cela signifie que la phase de l'objet ne peut pas être la même que la phase de la vue pour passer ce filtre. La phase de la vue est récupérée à partir du filtre de phase qui a été activé pour la vue.
S'applique aux objets filtrés par la vue ou la feuille - En activant cette option, nous signalons que nous recherchons des objets qui ont été filtrés hors de la vue, afin que nous puissions les ramener et modifier leur apparence avec ce remplacement.
Activer le remplacement de l'affichage sauté - L'activation de cette case à cocher avec le paramètre Sauter l'affichage désactivé garantit que les objets seront dessinés dans la vue
Activer le remplacement de l'index des couleurs - L'activation de ce paramètre attribuera le numéro de couleur grise (9) à tous les objets qui sont réintroduits dans la vue
Vues incrémentielles
Les vues incrémentielles sont utiles pour afficher le montage étape par étape en fonction de la séquence, de la phase ou d'autres propriétés choisies par l'utilisateur. Dans cet exemple, la séquence filtrée est affichée comme une géométrie normale et les séquences antérieures sont affichées comme une géométrie grisée. Les pièces des séquences ultérieures sont ignorées de la vue.
Les annotations sont configurées pour annoter automatiquement uniquement les pièces focalisées et pas les pièces grisées.
Toutes ces vues ont démarré à partir des mêmes paramètres de la vue (incrémentiels), elles n'ont reçu qu'un filtre de vue différent lors de la création de la vue :
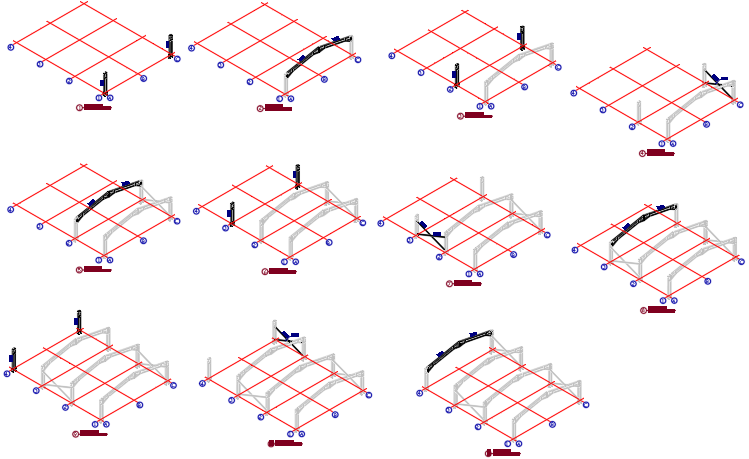
Il s'agit de 11 vues incrémentielles et chacune a été créée séparément en utilisant les mêmes paramètres de vue, mais en appliquant une séquence différente lors de la création de la vue.
Les vues incrémentielles sont créées une par une en choisissant une phase ou une séquence différente pour chaque vue.
Sans autres remplacements d'objet, un tel filtre masquerait tous les objets qui ne correspondent pas au filtre de vue.
Cependant, les vues incrémentielles ont des remplacements d'objet qui réintroduisent certains des objets filtrés dans la vue, tout en leur attribuant une couleur grise. Les paramètres ci-dessous montrent un exemple basé sur une séquence.
La définition du filtre de vue sur une phase ou une séquence particulière s'effectue lors de la création de la vue.
Sous le paramètre de filtre de vue, le filtre d'objet est affiché. Appuyez sur Modifier local pour modifier la valeur de la propriété :
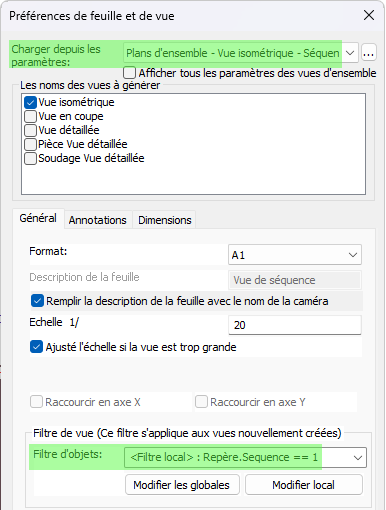
Et les remplacements pour les vues incrémentielles peuvent être trouvés ici : 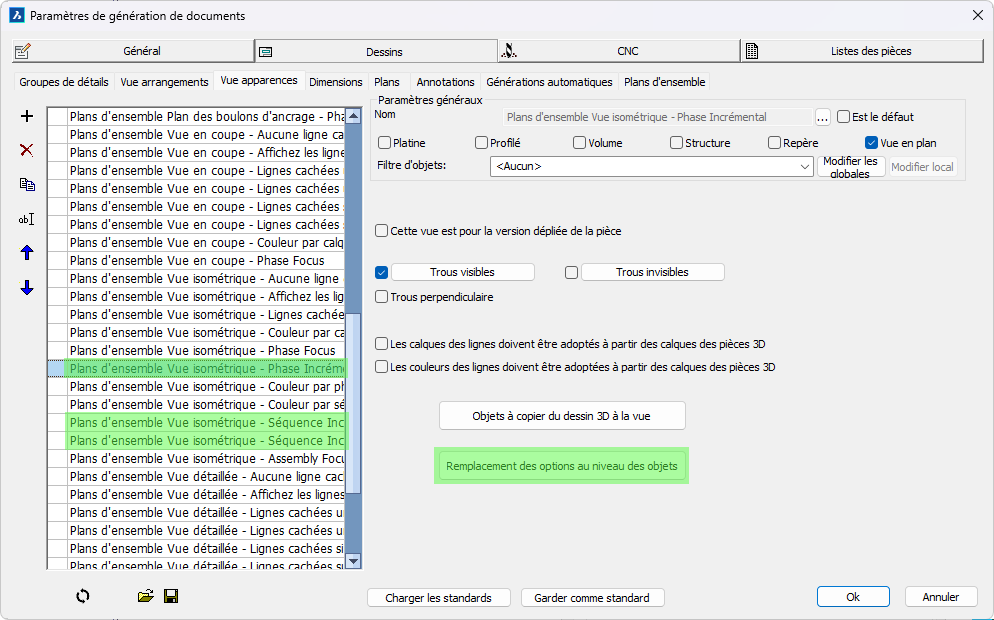
Le remplacement suivant pour la réintroduction des objets filtrés a été ajouté ici :
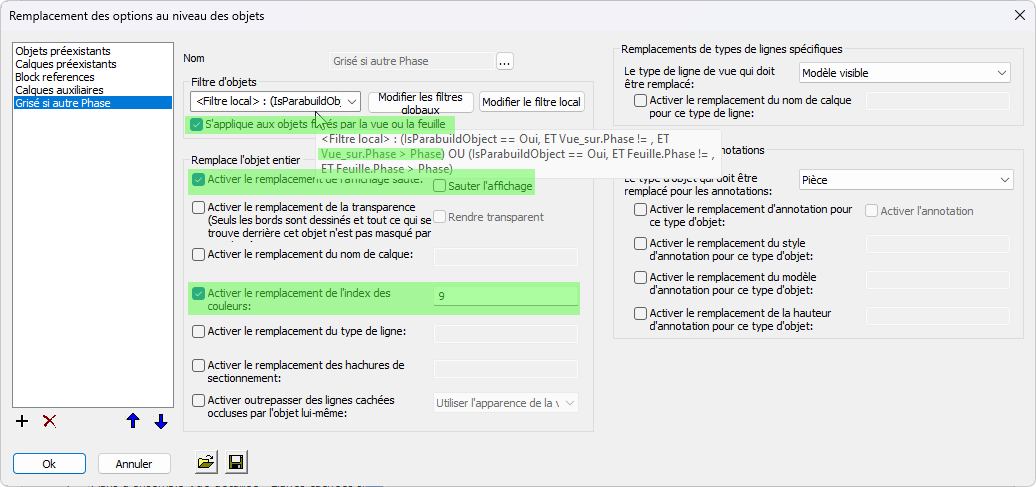
Explication des paramètres de cette remplacement :
Filtre local - Ce filtre a été défini pour s'appliquer uniquement aux objets Parabuild, mais le filtre « Vue_sur.Phase > Phase » est plus important : cela signifie que la phase de l'objet doit être plus petite que la phase de la vue. La séquence de la vue est récupérée à partir du filtre de phase qui a été défini pour la vue.
En d'autres termes, nous ciblons les pièces qui ont une phase plus petite que la phase de la vue.
S'applique aux objets filtrés par la vue ou la feuille - En activant cette option, nous signalons que nous recherchons des objets qui ont été filtrés hors de la vue, afin de pouvoir les ramener et modifier leur apparence dans ce remplacement
Activer le remplacement de l'affichage sauté - L'activation de cette case à cocher avec le paramètre Sauter l'affichage désactivé garantit que les objets seront dessinés dans la vue
Activer le remplacement de l'index des couleurs - L'activation de ce paramètre attribuera le numéro de couleur grise (9) à tous les objets qui sont réintroduits dans la vue
Remarquez que nous n'avons pas de paramètres qui ramènent les pièces avec une phase plus grande que la séquence de la vue. C'est ce qui permet le style d'affichage incrémentiel des vues successives, ce qui est la principale différence avec les vues focalisées.
Vue focalisée d'occurrence pour les dessins de traçage d'assemblage ou plans d'ensemble
Cette solution de vue est similaire à la focalisation sur la phase ou la séquence, mais à la place, la focalisation est mis sur un certain numéro d'assemblage.
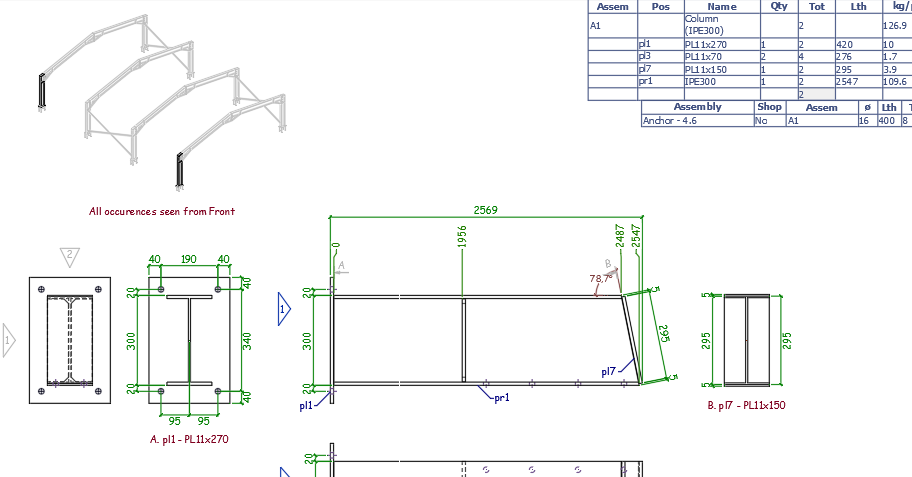
Un exemple de dessin de traçage avec une vue d'occurrences isométriques ajoutée au-dessus
Cette vue peut être ajoutée après la génération d'une feuille d'assemblage, pour les cas où le contexte supplémentaire pourrait être utile à l'atelier.
Elle peut également être utile sur les plans d'ensemble, pour fournir un contexte lors du montage.
Voici comment ajouter cette vue à une feuille existante :
- Ouvrez un dessin d'assemblage
- Cliquez avec le bouton droit sur une caméra dans le gestionnaire de dessins 2D, puis cliquez sur Ajouter à la feuille actuelle
- Choisissez le paramètre Plans d'ensemble - Vue isométrique - Focaliser sur assemblage
- Si la caméra a une direction de vue isométrique, choisissez la vue Avant. Si la caméra a une direction de vue en plan/élévation, choisissez l'une des vues isométriques
- Notez que la vue d'occurrence ne fonctionne correctement que si le numéro d'assemblage est filtré dans le filtre de la vue. Lorsque vous ajoutez la vue focalisée de l'assemblage sur une feuille d'assemblage existante, ce filtre est ajouté automatiquement pour vous. Cliquez simplement sur Modifier local pour modifier le numéro d'assemblage si nécessaire :
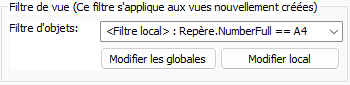
Colorées par phase ou séquence
Les vues colorées étaient déjà possibles et peuvent être configurées dans les paramètres d'apparence de la vue en filtrant par phase, numéro de séquence ou toute autre propriété, puis en définissant un remplacement de couleur.
Des exemples basés sur les propriétés de phase et de séquence ont maintenant été ajoutés aux paramètres défaut de Parabuild pour montrer comment cela se fait, en modifiant la couleur et l'annotation en fonction de la phase ou de la séquence de chaque objet.
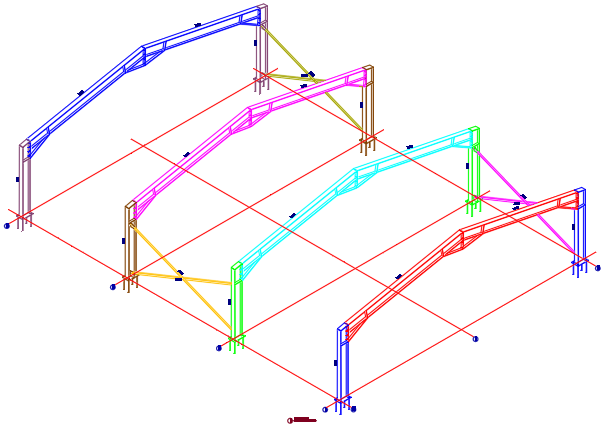
Pour les séquences colorées, vous pouvez trouver les remplacements ici : 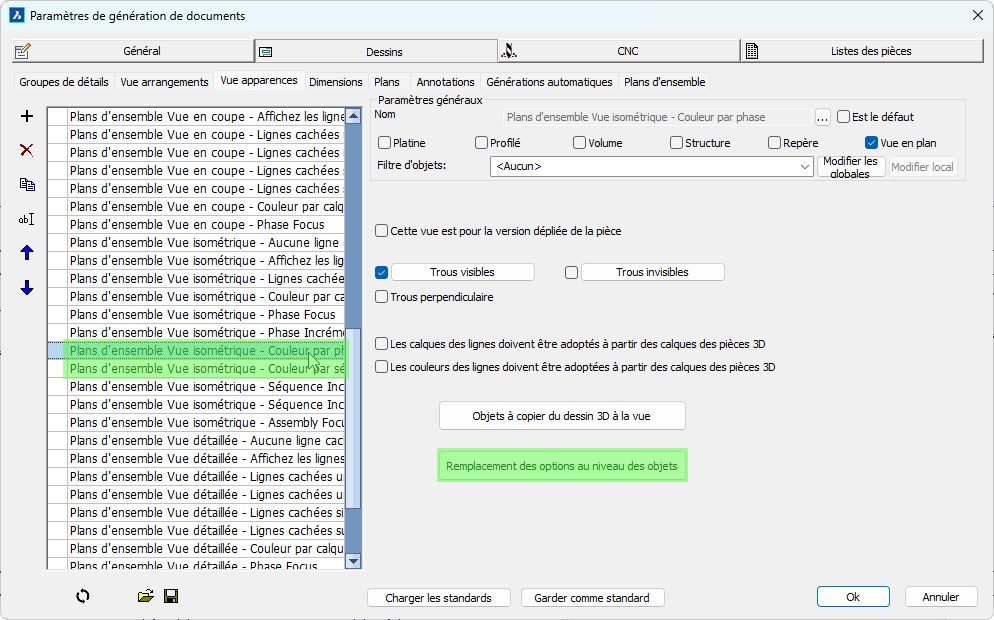
Les paramètres suivants ont été définis ici pour chaque séquence :
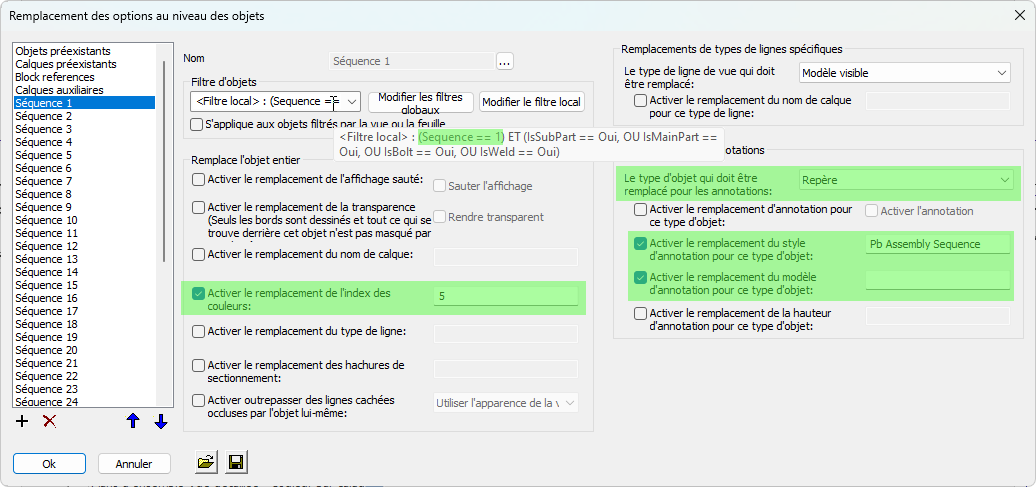
Explication des paramètres de ce remplacement :
Filtre local : il a été défini sur le numéro de séquence qui est remplacé. Les séquences de 1 à 40 ont été créées ici. Si vous utilisez une autre méthode d'attribution de noms aux séquences, vous devrez modifier tous les noms de séquence ici.
Activer le remplacement de l'index des couleurs : l'activation de ce paramètre attribuera le numéro de couleur à tous les objets qui ont le numéro ou le nom de séquence filtré
Le type d'objet qui doit être remplacé pour les annotations : un remplacement a été activé pour les assemblages et les boulons
Activer le remplacement du style d'annotation : le style Pb Assembly Sequence a été choisi, donc tous les objets avec cette séquence recevront une annotation de séquence
Activer le remplacement du modèle d'annotation : ce remplacement a été activé et le champ de texte est vide. Cela signifie que le texte de modèle qui a pu être défini pour cet objet est supprimé, ce qui garantit que la texte défaut du style Pb Assembly Sequence sera utilisée
Comme vous pouvez le voir, un remplacement est nécessaire pour chaque séquence ici. Chaque remplacement contient le filtre sur le numéro de séquence correct (ou le nom), puis le numéro de couleur pour cette séquence.
Ajouter caillebotis et plaques de plancher sur une platine de forme libre
Commande - PrB_GratingOnPlate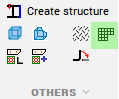
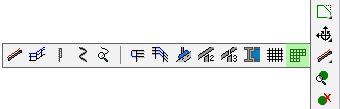
Cette commande crée des caillebotis et des plaques de plancher à partir de n'importe quelle platine, auparavant cela était limité aux bandes/panneaux. La géométrie du caillebotis ou de la plaque de plancher s'affichera alors toujours sur la platine dans les vues 3D ou 2D - si les paramètres d'apparence de la vue le permettent.
La commande accepte les platines, les polylignes, les cercles et les plats pour la sélection. Les polylignes, les cercles et les plats seront automatiquement convertis en platines.
L'épaisseur de la platine sera ajustée automatiquement pour correspondre à l'épaisseur des données du caillebotis.
L'ajout de données de caillebotis ou de plancher à une platine présente l'avantage que la platine peut avoir n'importe quelle taille ou forme, tandis que les tables de sections de caillebotis ou de plancher basées sur des plats ont un ensemble limité de largeurs et d'épaisseurs de caillebotis pour correspondre aux tailles standard disponibles auprès des fabricants.
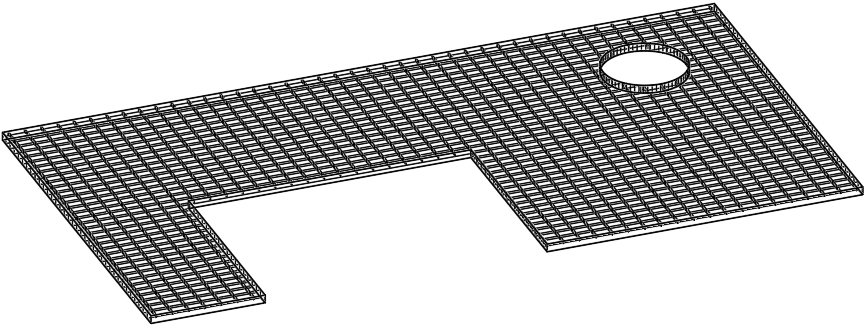
Les données caillebotis ou de plaque de plancher dans le modèle 3D peuvent désormais également être modifiées, ajoutées ou supprimées à partir des propriétés avancées de la platine.
Les données caillebotis ou de plaque de plancher de la bibliothèque sont configurées et récupérées à partir des tables de sections du caillebotis.
Nous pouvons utiliser les tables de sections du caillebotis avec des largeurs standard (la largeur sera ignorée) ou vous pouvez utiliser l'une des tables de sections nouvellement ajoutées qui ont été créées spécifiquement pour les platines.
Les tables de sections pour les caillebotis à base de platines sont les mêmes que les autres tables de sections caillebotis, à l'exception de 3 choses :
- Elles contiennent une nouvelle colonne "Plate Name Template", qui vous permet d'influencer le nom de la platine. Lorsque vous laissez ce champ vide, le nom de la platine caillebotis correspond aux dimensions de la platine en combinaison avec le nom de l'entrée de ligne du caillebotis. Il est permis d'utiliser des variables dans cette texte telles que %Name% qui insère le nom normale d'une platine, contenant les dimensions générales de la platine.
- Ces tableaux contiennent la colonne de largeur, mais cette colonne est ignorée car la largeur est uniquement déterminée par la platine
- La colonne poids par longueur est également ignorée car le poids est calculé en fonction de la surface de la platine
Lorsque nous utilisons Parabuild pour dessiner des caillebotis, nous pouvons à tout moment choisir si le caillebotis doit être dessinée de manière entièrement détaillée, approximative ou même simplement par un symbole de hachures. Cela nous permet de dessiner des projets avec de grandes quantités de caillebotis. Si cela commence à affecter les performances de l'ordinateur, définissez les graphiques de grille comme approximatifs et réactivez-les au moment de la vérification ou du présentation.
L'apparence du caillebotis peut être modifiée par pièce dans les propriétés, ou globalement dans le gestionnaire de vues :

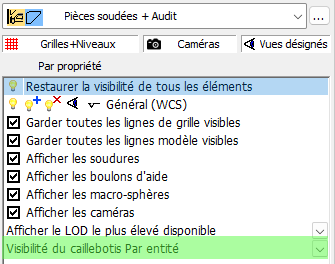
Modification des informations de caillebotis des profilés et platines existants
Les informations de caillebotis peuvent être modifiées dans les propriétés avancées, accessibles depuis le panneau Propriétés.
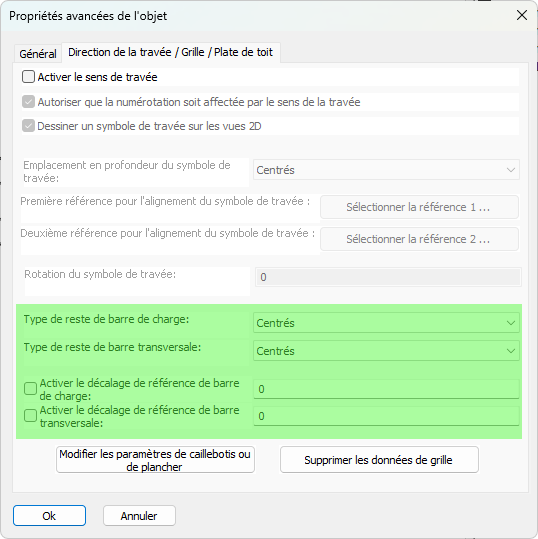
Les nouvelles propriétés avancées sont précisées ci-dessous :
Type de reste de barre de charge/transversale - Choisissez la manière dont les barres sont réparties sur la largeur ou la longueur de la platine.
|
|
|
Le résultat lorsque le type de reste de la barre transversale est défini sur Centrés |
Le résultat lorsque le type de reste de la barre transversale est défini sur Au début |
Le résultat lorsque le type de reste de la barre transversale est défini sur À la fin |
Activer le décalage de référence de barre de charge/transversale - Il s'agit du décalage entre le bord du caillebotis et le centre de la barre
Si le type de reste est défini sur Centré, le décalage de référence est considéré comme une indication d'un décalage minimum.
Si la distance du bord est inférieure à la distance de référence, Parabuild tentera de réduire le nombre de barres d'une unité pour augmenter le décalage du bord
Si le type de reste n'est pas défini sur Centré : Si le reste est « Au début », ce décalage fixe sera « À la fin », et vice versa
Aucun minimum ou maximum n'est appliqué, alors soyez prudent car cela peut entraîner un caillebotis incomplète ou coupée de ce côté
Sections de caillebotis personnalisées
Il est désormais possible d'utiliser des sections de caillebotis personnalisées, par exemple pour représenter avec précision des caillebotis pultrudés. Les sections personnalisées apparaîtront à la fois dans le modèle 3D, les dessins d'atelier et les plans d'ensemble, si elles sont configurées de cette manière dans les paramètres d'apparence de la vue.
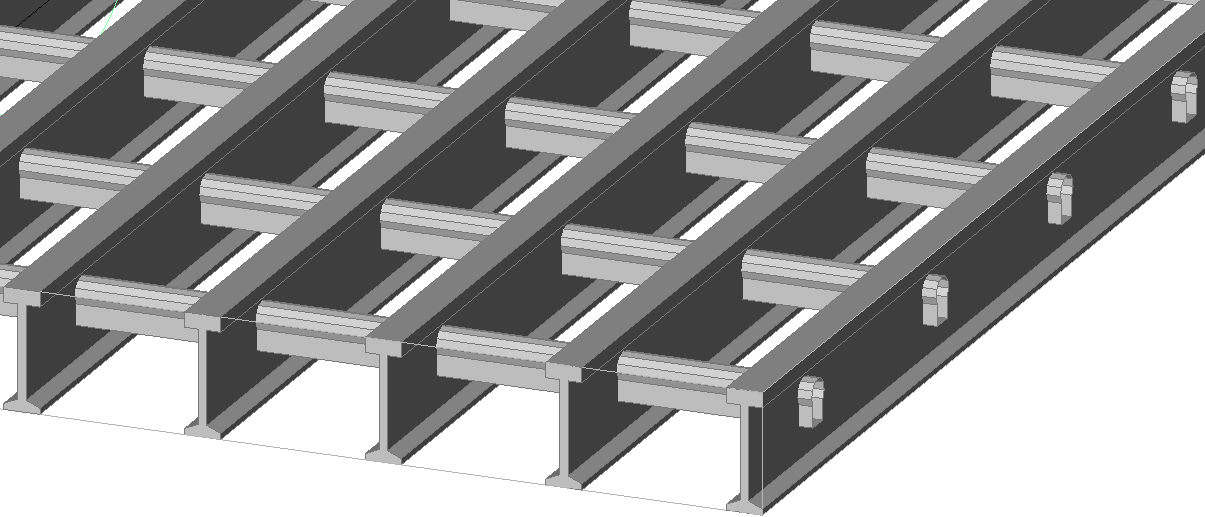
Voici un exemple de caillebotis pultrudé avec une barre de charge spécifiée par le nom de la section et une section personnalisée pour la barre transversale spécifiée par le nom de fichier
Utilisation des noms de section ou des sections personnalisées dans les tables de caillebotis
Pour utiliser les nouvelles fonctionnalités, nous pouvons ajouter les nouvelles colonnes avec le nom LoadBar Section et CrossBar Section aux tables de caillebotis :

Pour le contenu de ces champs de section, nous pouvons choisir l'une des options suivantes :
- Le nom d'une section définie dans l'une des Tables de section
- Le nom du fichier dwg d'une section personnalisée forme stockée dans la bibliothèque
Nouvelle table de section pour les barres de charge
Un nouveau type de section appelé I section with flexible input a été spécifiquement ajouté pour représenter ces barres de charge du caillebotis.
Une nouvelle table de section appelée Grating I Loadbars a été ajoutée qui utilise ce nouveau type de section :


La plupart des colonnes parlent d'elles-mêmes, mais il existe des cas particuliers qui nécessitent une explication plus approfondie :
- BottomFlangeWidth permet d'utiliser une bride inférieure plus petite (la bride supérieure a la largeur de la colonne Width)
- ThicknessInside signifie l'épaisseur de la bride au niveau de l'âme
- ThicknessOutside signifie l'épaisseur de la bride au niveau du bord extérieur
La séparation de ThicknessInside et ThicknessOutside permet d'utiliser des brides inclinées à l'intérieur, comme dans cet exemple.
Nous n'utiliserons pas cette table de section pour dessiner des profils. Par conséquent, cette table de section n'est pas activée par défaut dans la boîte de dialogue Dessiner des profils.
Mais la table de section doit néanmoins exister pour que les tables de caillebotis puissent accéder aux données de la barre de charge à partir d'ici.
Nouvelles colonnes de décalage pour spécifier la position de la barre de charge/transversale
Les exemples de tables de caillebotis pour caillebotis moulés et pultrudés contiennent les 4 nouvelles colonnes :

Les colonnes sont expliquées plus en détail :
- LoadBar Remainder Type - Dans cette colonne, seuls 3 nombres sont valides : 0 = centré, 1 = au début et 2 = à la fin
- CrossBar Remainder Type - Il s'agit du même que celui de la colonne de la barre de charge
- LoadBar Reference Offset - Cette colonne doit contenir une distance sur laquelle la barre doit être déplacée, du côté opposé au type de reste (Remainder Type)
- CrossBar Reference Offset - Il s'agit du même que celui de la colonne de la barre de charge
Nouvelles fonctionnalités d'apparence de vue 2D pour caillebotis, traitements de surface, hachures de modèles 3D, et ciblage de calques
Il existe plusieurs nouvelles fonctionnalités pour la représentation de vue 2D. Notez que tous ces paramètres d'apparence peuvent être configurés différemment pour les dessins de pièces, les dessins d'assemblage, les vues en plan, les vues d'élévation, les vues isométriques, les vues en coupe, les vues de détail, etc...
Nous expliquerons chaque nouvelle fonctionnalité en détail ci-dessous.
Les nouvelles fonctionnalités peuvent être activées ou désactivées dans la boîte de dialogue Objets à copier du dessin 3D dans la vue, qui peut être ouverte à partir d'ici :
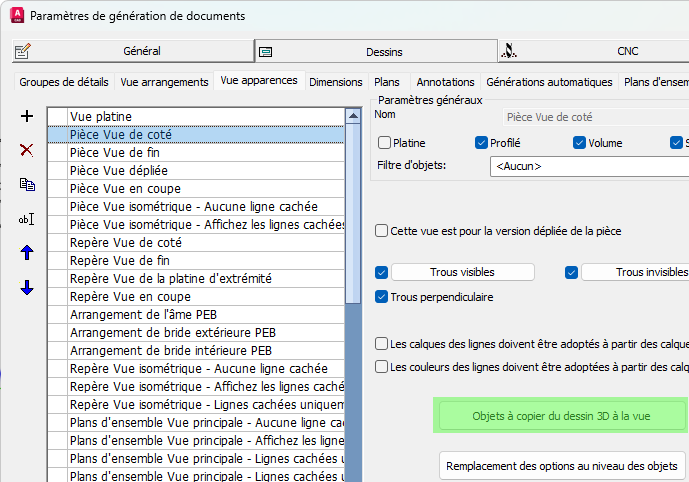
Nous détaillerons chaque option nouvelle ou modifiée dans cette boîte de dialogue :
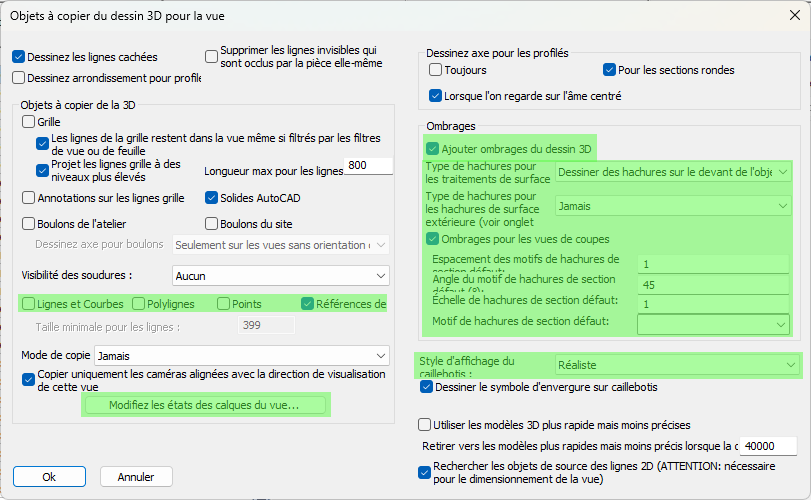
Lignes et courbes - Lorsque cette option est activée, les lignes et les courbes du modèle 3D sont incluses dans la vue.
Polylignes - Lorsque cette option est activée, les polylignes du modèle 3D sont incluses dans la vue.
Points - Lorsque cette option est activée, les points du modèle 3D sont inclus dans la vue.
Références de bloc - Lorsque cette option est activée, les références de bloc du modèle 3D sont incluses dans la vue.
Modifier les états des calques de la vue - Pour spécifier à l'avance les calques du modèle 3D à activer ou désactiver pour la vue.
Tout calque non répertorié ici mais qui existe dans le modèle 3D obtiendra l'état actuel de calque activé/désactivé du modèle 3D au moment de la création de la vue.
Ajouter des hachures à partir du dessin 3D - Lorsque cette option est activée, les hachures du modèle 3D sont incluses dans la vue. Ces hachures sont également découpées par la vue. Cela ne concerne que les hachures dessinées dans le modèle 3D et n'a aucune influence sur les hachures qui peuvent être dessinées par Parabuild pour la représentation des traitements de surface et des caillebotis. Ce ne sont pas des objets séparés mais ils sont intégrés à l'intérieur des platines et des profils et sont contrôlés à l'aide des paramètres ci-dessous.
Type de hachures pour les traitements de surface - Les traitements de surface sont différents des hachures de surface extérieures, veillez donc à ne pas les confondre. Un traitement de surface est généralement activé sur une surface d'une pièce pour indiquer que cette surface doit être affichée et traitée différemment de toutes les autres surfaces de l'objet. Un exemple est une plaque de sol avec un motif en relief, qui doit avoir le motif en relief sur la face supérieure de la platine et cette information sera utilisée par le système de numérotation Parabuild et affichée sur les vues 2D.
Ce paramètre détermine comment les traitements de surface des objets 3D doivent être affichés dans la vue 2D.
Les 3 options possibles sont présentées ici avec des exemples de résultats.
- Jamais : Les traitements de surface ne sont jamais affichés sur la vue 2D
|
|
Une plaque de sol telle que dessinée dans le modèle 3D |
Le résultat sur la vue 2D : le traitement de surface n'est pas dessiné |
- Dessiner des hachures sur le devant de l'objet : Lorsque vous regardez le devant du traitement de surface, le traitement sera dessiné. Mais si vous regardez depuis l'arrière du traitement de surface, le traitement ne sera jamais affiché
|
|
|
Le traitement de surface de la plaque de sol est affiché lorsque vous regardez l'avant du traitement |
Le traitement de surface de la plaque de sol lorsque vous regardez l'arrière du traitement |
Le traitement de surface de la plaque de sol lorsque vous regardez l'arrière du traitement avec les lignes cachées actives |
- Dessiner des hachures sur le devant et l'arrière de l'objet : Le traitement de surface sera affiché lorsque vous regardez l'avant et l'arrière du traitement. Notez que pour que l'arrière du traitement soit affiché, les lignes cachées doivent également être activées, sinon le paramètre arrière n'a aucun effet puisque la hachure sera masquée.
|
|
Le traitement de surface de la plaque de sol est montré en regardant l'avant du traitement |
Le traitement de surface de la plaque de sol en regardant l'arrière du traitement. Les lignes cachées doivent être activées pour que cela ait un effet |
Type de hachures pour les hachures de surface extérieure - Les hachures de surface extérieure sont différentes des traitements de surface, donc faites attention à ne pas les confondre. Les hachures de surface extérieure sont définies dans les paramètres de hachures de l'onglet Général. Nous pouvons attribuer une hachure de surface extérieure aux objets en fonction de n'importe quel filtre. Ce paramètre fonctionne de la même manière que "Type de hachures pour les traitements de surface".
Contrairement aux traitements de surface, cependant, les hachures de surface extérieure sont ajoutées automatiquement sur les vues 2D au lieu d'être spécifiées dans le modèle 3D. En plus de ce paramètre dans la vue, cela nécessite de configurer vos hachures automatiques dans l'onglet général des paramètres de génération de documents de Parabuild. Le filtrage peut être basé sur n'importe quelle combinaison de propriétés, par exemple en vous permettant de spécifier une hachure pour tous les solides sur un calque spécifique. N'oubliez pas qu'une hachure est un objet plan, donc les hachures ne seront pas appliquées aux surfaces courbes.
Dans cet exemple pratique, nous avons ajouté une hachure de surface extérieure pour tous les objets qui ont le matériau Briques :
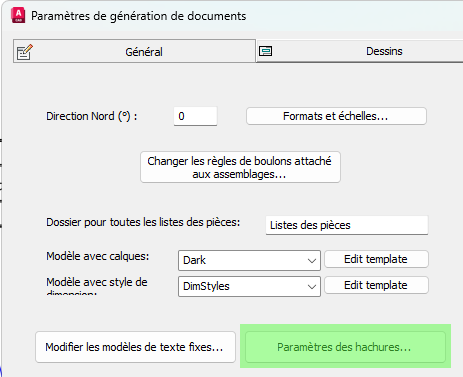
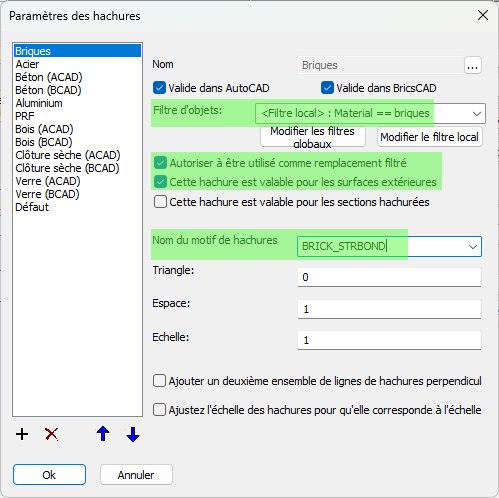
Les paramètres nécessaires pour la hachure de brique sur les objets qui ont le matériau Briques sont mis en évidence
Et voici les résultats avec ou sans le paramètre de hachure ci-dessus :
|
|
Il s'agit d'un objet mural sans aucun matériau attribué |
Il s'agit de l'objet mural auquel le matériau Briques est attribué. Notez que toutes les surfaces externes visibles obtiendront le même motif de hachures |
Hachures pour vues sectionnées - Activez cette option pour dessiner des hachures chaque fois qu'une pièce est coupée par les faces de découpage de la vue. Cela nécessite de configurer vos hachures automatiques dans l'onglet général des paramètres de génération de documents de Parabuild, de manière similaire aux hachures de surface extérieure.
Espacement, angle, échelle et motif de hachures de sectionnement défaut - Choisissez la configuration de hachures par défaut pour les objets sectionnés. Ces paramètres de hachures ne seront utilisés que lorsqu'aucune configuration de hachures n'est effectuée pour l'objet 3D. Dans l'onglet général, les hachures sont déjà configurées pour les matériaux les plus courants, il est recommandé de les adapter à vos préférences.
- Style d'affichage du caillebotis - Cela influencera la façon dont la grille est dessinée dans la vue 2D. Les paramètres Parabuild de certains types de vue ont une apparence de caillebotis définie sur des types légers, tels que hachuré pour les grandes vues isométriques, et d'autres définis sur un caillebotis entièrement détaillée par exemple dans les vues détaillées. Assurez-vous d'adapter ces paramètres à vos préférences.
Vous pouvez choisir parmi les styles d'affichage suivants : - Aucun - Le caillebotis ne sera pas dessiné, seul le contour de la plaque sera visible avec un symbole de direction de portée facultatif.
- Hachure simple - Le caillebotis sera représenté par une hachure simple : 1 ligne par barre
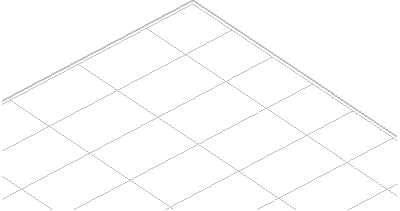
- Hachure simple transparente - Le caillebotis sera représentée par une hachure simple : 1 ligne par barre. Tout ce qui se trouve derrière la plaque caillebotis est dessiné comme si la plaque de grille ne cachait rien derrière elle. S'il y a des barres de bord, elles sont dessinées en entier.
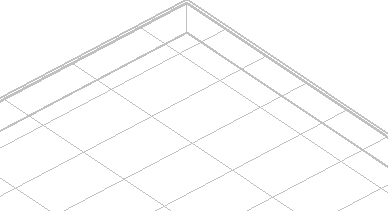
- Hachure réelle - Le caillebotis sera représentée par une hachure qui montre 2 lignes par barre.
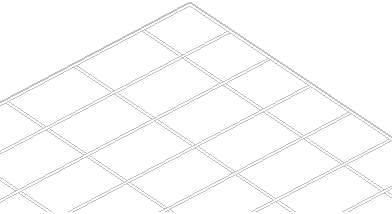
- Hachure réelle transparente - Le caillebotis sera représentée par une hachure qui montre 2 lignes par barre. Tout ce qui se trouve derrière la plaque caillebotis est dessiné comme si la plaque caillebotis ne cachait rien derrière elle.
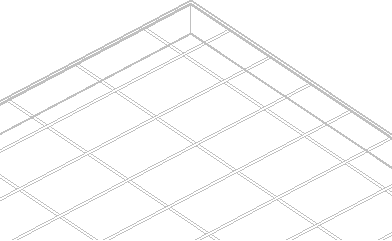
- Plaques continues - Dans ce style, les barres du caillebotis sont dessinées, mais elles entrent en collision les unes avec les autres. Cela entraîne le dessin de moins de lignes et les intersections des barres ne sont pas exactement dessinées selon les règles. Cela ralentit la création de vues s'il y a beaucoup de caillebotis, mais reste plus rapide que l'option « Réaliste ».
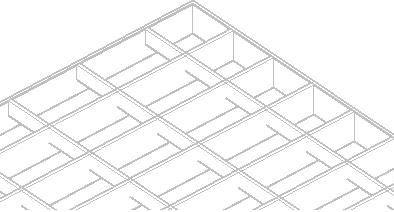
- Réaliste - Dans ce style, les barres de caillebotis sont entièrement détaillées avec des lignes d'intersection où les barres se croisent. Cela prendra le plus de temps lors de la création de vues avec beaucoup de caillebotis.
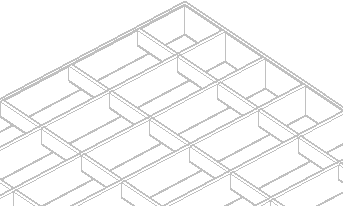
La combinaison du traitement de surface sur le caillebotis et du découpage des représentations détaillées du caillebotis est également prise en charge pour les vues 2D.
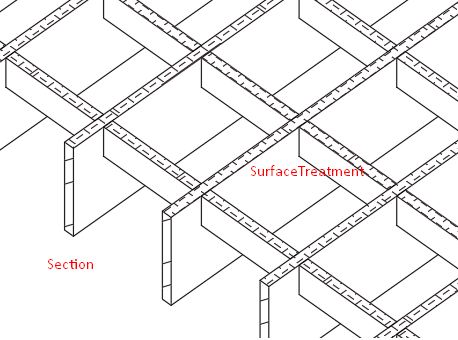
Voici un exemple qui combine certaines des nouvelles fonctionnalités de la vue 2D : 1) Le caillebotis est dessinée en détail 2) Le caillebotis est découpée et les hachures de section des barres du caillebotis sont dessinées 3) La surface supérieure a un traitement de surface et seules les faces supérieures des barres du caillebotis reçoivent les hachures de traitement de surface dans les vues 2D
Nouvelles connexions et macros structurelles
Nouvelle échelle sur une ligne de modèle
Commande - PrB_Ladder
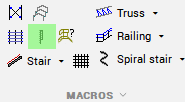
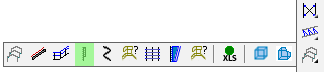
La nouvelle macro est expliquée en détail :
Échelle droite |
Cette macro a été ajoutée pour fournir une nouvelle façon simple d'insérer une échelle. |
Macros d'escalier nouvelles et révisées
Commande - PrB_Stair
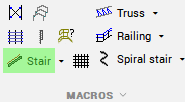
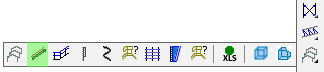
La macro d'escalier existante a été révisée et une nouvelle version CIP de l'escalier a été ajoutée.
Les macros sont expliquées en détail :
Escalier |
Cette macro n'est pas nouvelle mais a été entièrement révisée. Certaines des nouvelles fonctionnalités sont :
|
Escalier CIP |
Cette nouvelle macro dessine des marches en acier coulé sur place (CIP) au lieu de marches caillebotis standard.
|
Macros de plateforme et de croisement
Commande - (Prb_MacroGroup "Misc Macros")
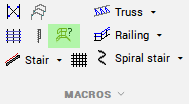
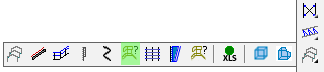
Pour l'instant, il n'y a que quelques macros disponibles avec cette commande : nous pouvons accéder à des macros de croisement et à des macros de plateforme simples, toutes deux basées sur une ligne.
Certaines de ces macros sont des modèles de base qui peuvent être utilisés comme point de départ pour des modèles personnalisés selon vos besoins.

Les nouvelles macros sont expliquées en détail :
Platform |
Cette macro va dessiner une plateforme sur une ligne de modèle. La plateforme se compose de 4 éléments qui ne sont pas encore connectés. La ligne de modèle définit la position et la longueur de la plateforme. La largeur et les tailles des éléments sont des variables dans la macro.
La macro ne fait pas grand-chose dans cet état.
Si vous souhaitez créer de telles variantes de cette macro, ouvrez simplement le fichier dwg de la macro dans ce dossier, modifiez-le et enregistrez-le sous un nouveau nom : |
Platform with grating |
Cette macro est exactement la même que la plate-forme normale, mais elle comporte également une seule plaque de grille au-dessus de la plate-forme. |
Crossover model lines |
Cette macro s'attend à ce qu'une seule ligne de modèle soit sélectionnée, et ce serait pour la plate-forme d'un croisement. |
Crossover example |
Cet exemple de croisement montre comment combiner plusieurs modèles simples en de nombreuses variantes potentielles et les stocker dans votre bibliothèque pour une utilisation ultérieure. Cette macro est une combinaison de la macro de plate-forme, des lignes de modèle de croisement, des macros d'escalier sur les lignes de modèle et de la macro de garde-corps.
Si vous prévoyez d'ajouter vos propres variantes de modèle, enregistrez-les dans la bibliothèque Parabuild, ici : \Parabuild\Pb_Lib\Macros\ |
Circular plate with chamfer |
Cette macro dessinera une plaque circulaire (comme un profil 'plat') qui a un chanfrein circulaire sur un côté. |
Treillis en boîte
Commande - (Prb_MacroGroup "Vakwerk")
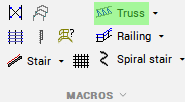
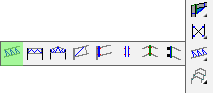
Une nouvelle macro qui dessine une treillis en boîte entièrement détaillée a été ajoutée à cette commande :
Boxed truss Angles |
Cette macro s'attend à ce qu'une seule ligne de modèle soit sélectionnée. Elle dessinera 4 cordes puis 4 tableaux de contreventements entre elles. |
Nouveaux profils composés
Commande - (Prb_MacroGroup "PEB Member")
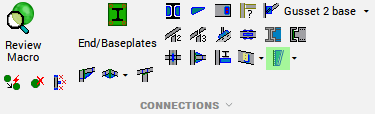
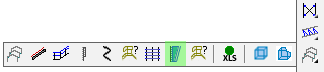
2 nouveaux profils composés ont été ajoutés à cette commande :
Channels back to back |
Cette macro s'attend à ce qu'une seule ligne de modèle soit sélectionnée. Elle dessinera 2 profils U dos à dos sur cette ligne de modèle. |
BOX Member |
Cette macro s'attend à ce qu'une seule ligne de modèle soit sélectionnée. La macro dessinera 4 plaques comme profils plats sur cette ligne de modèle. |
Macros d'oreilles de levage et d'armatures
Commande - Prb_StudsOnPlane
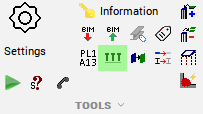
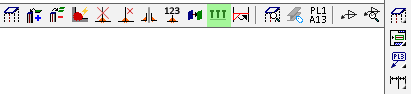
Les nouvelles macros d'oreilles de levage et d'armatures se trouvent dans la commande goujons car elles utilisent la même méthode de sélection : une surface plane doit être sélectionnée, et les faces voisines sont détectées et utilisées pour positionner la macro.
Ces connexions sont expliquées en détail :
Lifting Lug |
Cette macro s'attend à ce qu'une surface plane soit sélectionnée. La macro dessinera une oreille de levage sur cette surface. |
Rebar C |
Cette macro s'attend à ce qu'une surface plane soit sélectionnée. La macro dessinera un tableau de C armatures sur cette surface. |
Commande - (Prb_MacroGroup "Versterkingen")
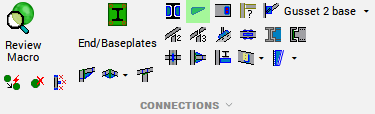
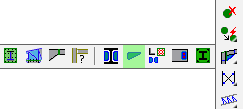
Différentes oreilles de levage soudées sur leur face latérale peuvent être insérées à l'aide de cette commande :
Lifting Lug for I / H / W member |
Cette macro attend une sélection d'un profil I/H, puis d'un point. Le point est utilisé pour positionner l'oreille sur la longueur du profil. L'oreille pénètre dans la bride supérieure et touche un côté de l'âme. |
Lifting lug for angle |
Cette macro attend une sélection d'un profil d'angle, puis d'un point. Le point est utilisé pour positionner l'oreille sur la longueur du profil. L'oreille est fixée à une branche de l'angle. |
Nouvelles connexions de fin diverses
Commande - (Prb_MacroGroup "Misc end connections")
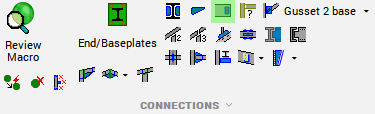
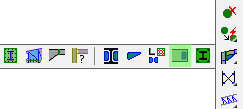
Les connexions suivantes ont été ajoutées à cette commande pour les rendre applicables dans de nombreuses situations.
Les connexions demanderont une surface plane à laquelle se connecter. Vous êtes libre de sélectionner la surface de n'importe quel profil ou plaque. Cela peut également être la surface de n'importe quelle forme de section personnalisée.
Les connexions de plaques à gousset sont encore expérimentales. Faites-nous savoir ce que vous en pensez.
Les nouvelles connexions sont expliquées en détail :
Purlin-Girt Bracket with 2 angles |
Cette macro dessinera 2 angles sous une entremise en forme de C |
Small pentagon Gusset plate |
Cette macro dessinera la petite plaque à gousset pentagonale contre n'importe quelle surface |
Pentagon Gusset with force distribution |
Cette macro dessinera la plus grande plaque à gousset pentagonale contre n'importe quelle surface |
Pentagon Gusset with force distribution 2 planes |
Cette macro dessinera la grande plaque à gousset pentagonale contre 2 surfaces. |
Rectangular Gusset plate |
Cette macro dessinera une plaque à gousset rectangulaire contre n'importe quelle surface |
Round rod plates |
Cette macro dessinera 2 plaques, dont l'une est soudée à une barre ronde |
Hillside washer |
Cette macro dessine un objet rondelle à flanc de colline qui est attaché à une barre ronde. Le plan que vous sélectionnez recevra une fente afin que la barre ronde puisse pénétrer la surface et la rondelle à flanc de colline dessiner sur le côté opposé. |
Flangeplate & Weld improvement |
Cette connexion combine une plaque de bride avec les découpes et la barre de support pour le soudage sur toute la profondeur de la bride |
Weld improvement arc |
Cette connexion ajoute uniquement les découpes et la barre de support pour le soudage sur toute la profondeur de la bride. |
Weld improvement large |
Cette connexion ajoute uniquement les grandes découpes et la barre de support pour le soudage sur toute la profondeur de la bride. |
Vent holes for RHS |
Cette connexion ajoute 4 trous partiels sur la surface que vous sélectionnez Vous pouvez éventuellement choisir de dessiner 4 trous à la place |
Vent holes for pipe |
Cette connexion ajoute 4 trous partiels sur la surface que vous sélectionnez Vous pouvez éventuellement choisir de dessiner 4 trous à la place |
Elbow vent holes |
Cette connexion dessinera un trou à l'intérieur et à l'extérieur du coude |
ClipAngle to plane |
La macro est disponible pour les formes en I et en C. |
Skewed Cleat to plane |
La macro est disponible en versions arrondies et non arrondies. La macro est disponible pour les formes en I et en C. |
Nouvelles connexions platine d'extrémité/semelle
Commande - (Prb_MacroGroup "Voetplaten")
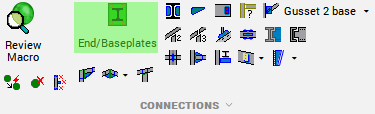
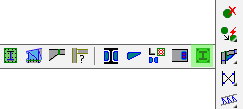
Les nouvelles connexions sont expliquées en détail :
Endplate chamfered to plane |
Cette connexion de platine d'extrémité ajoute un chanfrein à chaque coin de la platine d'extrémité |
Endplate rounded to plane |
Cette connexion de platine d'extrémité ajoute un rayon à chaque coin de la platine d'extrémité |
Angle footing |
Cette macro ajoute une cornière et une platine à un limon. La position verticale de la cornière est toujours le Général du dessin. |
Angle footing to plane |
Cette macro ajoute une cornière et une platine à un limon. La position verticale de la cornière est demandée avec une sélection de surface. |
Nouvelles connexions pour tubes découpés au laser
Commande - (Prb_MacroGroup "Weld connections")
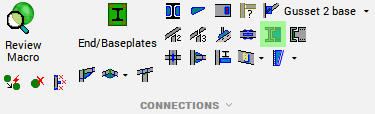
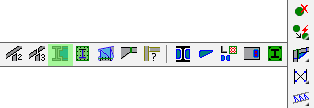
Ces nouvelles connexions ont été créées spécifiquement pour les tubes ronds et rectangulaires qui seront produits avec un laser CNC.
Certains d'entre eux auront des inserts dans les tubes afin qu'ils s'adaptent instantanément. Ils sont parfaits pour l'assemblage et le soudage en atelier sans avoir besoin de mesurer et aucune erreur ne peut être commise !
Les nouvelles connexions sont expliquées en détail :
Pipes connected hollow |
Cette connexion coupe le tube vertical et le tube horizontal s'y adapte parfaitement. La connexion fonctionnera également dans des situations inclinées. |
Pipe to Pipe with inserts |
Cette connexion n'ouvre pas complètement le tube vertical mais y ajoute seulement un trou d'aération optionnel. Des inserts sont ajoutés au tube horizontal afin qu'il puisse s'insérer dans les trous de même taille du tube vertical. La connexion fonctionnera également dans des situations inclinées. |
T connection with inserts |
Cette connexion ajoute des inserts au tube horizontal afin qu'il puisse s'insérer dans les trous de même taille du tube vertical. La connexion fonctionnera également dans des situations inclinées. |
Miter with inserts |
Cette connexion dessine une coupe à onglet pour connecter les tubes, mais elle ajoute également des inserts au tube qui a été sélectionné en premier afin qu'il puisse s'insérer dans les trous de même taille de l'autre tube. |
Nouvelles connexions poutre à poutre
Commande - (Prb_MacroGroup "Ligger tegen ligger")
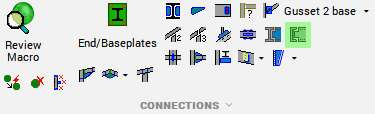
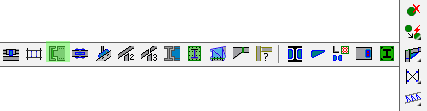
Les nouvelles connexions sont expliquées en détail :
Bolted Stiffener & Weld improvement |
Cette macro combine le raidisseur boulonné préexistant avec les coupes d'amélioration de la soudure et la barre de support. |
Bolted Stiffener for channels |
Cette macro existait déjà auparavant, mais des variantes ont maintenant été ajoutées pour l'utiliser sur 1 ou plusieurs profils U. |
Contreventement Coin
Commande - (Prb_MacroGroup "Hoek")
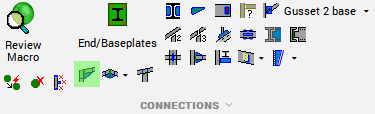

Les nouvelles connexions ajoutent un seul élément dans le coin de 2 éléments sélectionnés.
Les nouvelles connexions sont expliquées en détail :
Corner brace for I/H/W members |
La pièce n'est pas connectée aux éléments de base. Vous devez toujours les connecter en utilisant d'autres connexions après avoir inséré cette connexion. |
Corner brace for pipes |
La pièce est connectée aux éléments de base à l'aide d'une découpe, mais cette connexion peut toujours être remplacée par un autre type par la suite... |
Nouvelles connexions d'entremise
Commande - (Prb_MacroGroup "Gordinghaken")
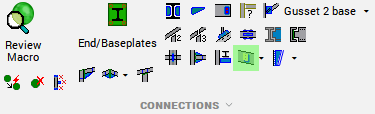
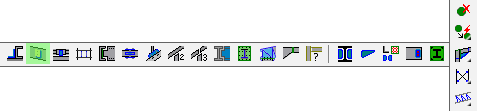
Les nouvelles connexions sont expliquées en détail :
Girt support with plate |
Cette macro ajoute une plaque sous une entremise en bois, et l'entremise s'arrêtera à la bride d'un profil. |
Girt support with plate |
Cette macro ajoute une plaque sous une entremise en bois, lorsque l'entremise doit s'étendre jusqu'à l'âme de la colonne. |
Nouvelle connexion panne
Commande - (Prb_MacroGroup "Gording bovenop ligger")
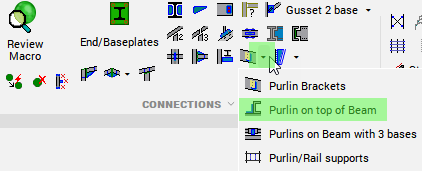
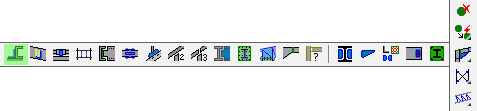
La nouvelle connexion est expliquée en détail :
ClipAngle |
Cette connexion ajoute un angle pour attacher un profil tube et le percer entièrement |
Nouvelle connexion de main courante
Commande - (Prb_MacroGroup "Handgreep")
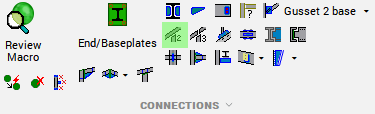
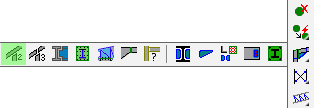
La nouvelle connexion est expliquée en détail :
Handrail offset from post |
Cette connexion ajoutera une pièce sous une main courante |
Nouvelles connexions d'épissure
Commande - (Prb_MacroGroup "Splits")
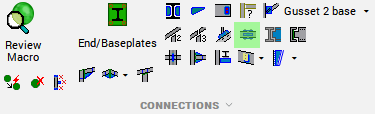
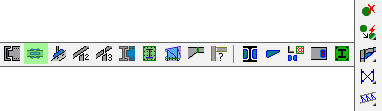
Les nouvelles connexions sont expliquées en détail :
Splice & Weld improvement |
Cette connexion combine des plaques d'épissure avec les découpes et la barre de support pour le soudage sur toute la profondeur de la bride |
Splice-lock |
Cette connexion dessinera un connecteur entre 2 tubes. |
Nouvelle connexion centrale du contreventement
Commande - (Prb_MacroGroup "Schetsplaat 3 basis")
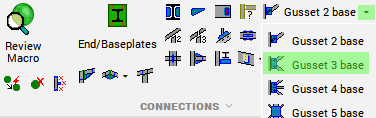
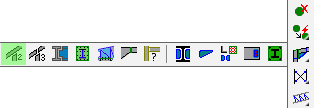
La nouvelle connexion est expliquée en détail :
Circular Plate |
Cette connexion dessinera une plaque circulaire qui relie 3 angles d'une contreventement à 3 angles. |
Piquets de garde-corps et raidisseur pour profil BOX
Commande - PrB_DrawMacroFromGroup
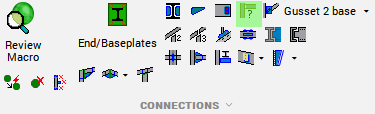
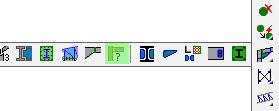
Les macros suivantes n'ont pas leur propre icône car elles nécessitent une sélection de 4 profils et elles ne peuvent pas être placées avec un autre groupe qui aurait du sens.
Après avoir lancé la commande, vous devez choisir le groupe Misc 4 bases :
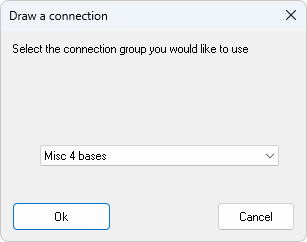
Les nouvelles macros sont expliquées en détail :
Railing pickets |
Cette connexion ajoutera un ensemble de piquets pour une balustrade.
Cette macro fonctionne sur les rampes et montants avec sections tubes rond ou rectangulaire. |
Stiffener for BOX |
Cette connexion ajoute un raidisseur à l'intérieur d'un profil BOX. Les plaques des profils BOX doivent être sélectionnées dans un ordre circulaire. |
Dépliage d'une structure ou d'un assemblage entier
Combiné avec BricsCAD Mechanical, cet outil permet de simplifier la modélisation 3D des pièces pliées. On peut simplement dessiner des plaques rectangulaires et il suffit de s'assurer que les plaques touchent l'endroit où l'on souhaite créer les plis.
Voici un exemple pour illustrer le but de l'outil :
|
|
Il s'agit d'un assemblage composé de 4 plaques séparées qui sont ajoutées au même assemblage. Les plis ne seront créés que là où les plaques se touchent avec des faces. Ces 4 plaques peuvent également être combinées dans une structure pour obtenir le même résultat. |
Voici le fichier dxf obtenu lorsque l'outil est exécuté sur l'assemblage. Les plis et les évidements nécessaires ont été créés automatiquement. |
La combinaison et le dépliage automatiques de plusieurs pièces comme celui-ci ne sont possibles que lorsque BricsCAD Mechanical est installé et sous licence. Pour le dépliage régulier de plats pliées et de profils formées à froid, BricsCAD Mechanical n'est pas nécessaire.
Cet outil est disponible dans le panneau des propriétés.
Pour un assemblage, vous pouvez sélectionner n'importe quelle pièce de l'assemblage pour accéder à l'outil :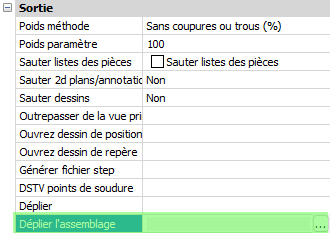
Pour une structure, cette propriété a été ajoutée pour accéder à l'outil :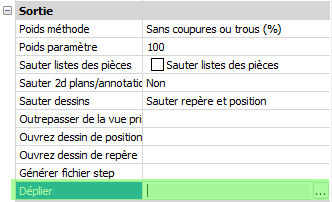
L'outil génère un fichier dxf qui est stocké dans le dossier du modèle 3D et qui porte le numéro de pièce de la structure ou le numéro d'assemblage.
Pour ce faire, l'outil fusionne toutes les pièces de l'assemblage ou de l'intérieur de la structure en un seul solide. Il effectue ensuite une « cicatrisation de tôlerie » sur ce solide afin que des plis et des évidements soient automatiquement créés et qu'il devienne une pièce de tôlerie dépliable. Le dépliage est ensuite exécuté sur cette pièce cicatrisée.
Il est souvent préférable de fusionner les pièces ensemble en une seule structure, puis de déplier cette structure, car une structure est une pièce unique qui n'a qu'un seul numéro de pièce et qui peut toujours être soudée à un assemblage.
Il est possible de créer une structure de plusieurs pièces à l'aide de la commande Créer Structure
BricsCAD Mechanical est utilisé par cet outil pour effectuer la guérison et le dépliage.
Fenêtres de mise en page affichées sur les feuilles Parabuild
Pour utiliser cette fonctionnalité, nous pouvons simplement créer de nouvelles fenêtres de mise en page à l'aide des commandes AutoCAD/BricsCAD pour les ajouter sur les feuilles Parabuild.
Les mises en page s'afficheront correctement à l'écran.
Mais pour que ces fenêtres d'affichage s'affichent correctement lors de l'impression ou de l'écriture d'un fichier PDF, nous devons activer la case à cocher Utilisez la méthode d'édition... lors de la commande d'impression :
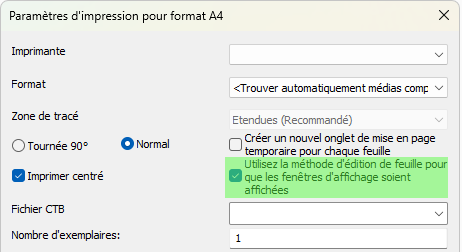
Autres nouvelles fonctionnalités
- La macro Escalier sur une ligne a été mise à jour pour prendre en charge les nouvelles fonctionnalités suivantes :
- Les limons peuvent désormais être remplacés par n'importe quelle autre forme de profil sans que cela ne perturbe les macros
- Les emplacements de l'escalier entier par rapport à la ligne du modèle peuvent désormais être modifiés en alignement gauche/milieu/droite
- Les marches supérieures et inférieures peuvent désormais être activées ou désactivées à l'aide d'une case à cocher
- Les ajouts de limon coudé en haut et en bas peuvent être activés ou désactivés, cela n'est plus nécessaire en tant que macro séparée
- De plus amples informations sont affichées, telles que la profondeur de marche
- Une nouvelle variante pour la macro Escalier sur une ligne a été créée avec des marches en acier coulé sur place (CIP)
- Une nouvelle macro de plate-forme a été ajoutée qui peut être insérée sur une ligne de modèle simple
- Une macro de croisement qui peut être insérée sur une ligne de modèle simple a été ajoutée à la bibliothèque. Elle comprend une macro de base qui dessine uniquement les lignes du modèle. Sur cette macro de base, des macros de croisement personnalisées peuvent être créées facilement à l'aide de macros de plate-forme, d'escalier et de garde-corps existantes.
- D'autres nouvelles macros sont l'échelle sur une ligne de modèle, Treillis en boîte, d'autres Profils composés tels que l'élément BOX, Connexions d'entremises, connexions de poutre à poutre, les piquets de garde-corps, les connexions d'épissure, les contreventements coin, les trous d'aération, les connexions pour les tubes gravés au laser, les pattes de levage, et les barres d'armature
- De nouveaux paramètres de vue d'ensemble défaut avec un comportement de couleur grise pour les pièces et blocs existants ont été ajoutés.
- Lors de la création de nouvelles vues d'ensembles, les paramètres proposés sont désormais filtré en fonction des propriétés, de la taille et de la rotation de la caméra. Les filtres utilisés pour cela peuvent être modifiés dans vos paramètres plans d'ensembles généraux.
- Une nouvelle nomenclature qui liste toutes les feuilles du projet peut désormais être introduite à partir des paramètres standard
- Un filtre pour la commande d'optimisation de la longueur du profil a été ajouté
- Une nouvelle commande Couper sur une surface plane a été ajoutée
- Une nouvelle commande pour modifier l'état du trou de champ d'un trou en l'absence d'un boulon
- Nouveaux paramètres globaux :
- Contrôler le comportement de la création ou de l'expansion automatique des tables de sections lorsque les dessins Parabuild sont ouverts et que les sections n'existent pas dans la bibliothèque locale
- Il est désormais possible de désactiver la conversion automatique des solides linéaires en profils Parabuild (BricsCAD BIM)
- Lorsque vous utilisez la commande Exploser sur des objets Parabuild, ils seront convertis en solides 3D. Ce nouveau comportement peut être désactivé dans les paramètres globaux
- La précision défaut des plaques et des éléments peut désormais être modifiée
- Chaque niveau possède désormais une nouvelle propriété de description
- De nouvelles propriétés de nomenclature et d'annotation ont été ajoutées
- Les solides 3D seront désormais sectionnés et hachurés correctement lorsqu'ils sont découpés par des vues 2D
- Une modification a été appliquée à la commande des grilles : si le style de dimensions PrB_GridDims existe, les dimensions dessinées par cette commande obtiendront ce style de cote attribué
- Lors de l'actualisation d'une vue d'ensemble, les annotations et les dimensions s'adapteront mieux aux changements de la vue.
- Lors de l'actualisation d'une vue d'ensemble dont le raccourcissement est activé, la vue peut augmenter ou diminuer de taille même si le modèle n'a pas changé. Cela a été corrigé.
- Chaque feuille possède une option de filtre dans ses propriétés. Cela fonctionnera désormais également correctement sur les plans d'ensembles. Cette option filtrera toutes les vues et toutes les nomenclatures de la feuille.
- Certains problèmes de stabilité ont été corrigés
- Lorsqu'un chemin et un nom de fichier très longs étaient utilisés, la génération de fichiers Excel pouvait provoquer une erreur fatale. Cela a été corrigé.
Nouveaux paramètres d'affichage pour vues d'ensembles défaut avec comportement de couleur grise
De nouvelles entrées de paramètres plans d'ensembles/dessins d'atelier défaut ont été ajoutées pour diverses nouvelles fonctionnalités et pour améliorer les paramètres Parabuild prêts à l'emploi.
De plus, les nouvelles entrées d'apparence de vue défaut :
- Rendent gris tous les objets qui se trouvent sur un nom de calque commençant par « Pb_Existing »
- Rendent gris tous les objets définis sur les types structurels « Objet existant », « Acier existant » ou « Béton existant »
- Rendent gris tous les objets qui résident à l'intérieur d'une référence de bloc ou d'une référence externe
- Ignorent entièrement les objets qui se trouvent sur un nom de calque commençant par « Pb_Helper »
- Ces valeurs défaut peuvent facilement être adaptées pour s'adapter à vos propres schémas de dénomination de calque et d'objet, ainsi qu'à vos propres préférences de couleur. Pour ajuster ces paramètres, appuyez sur le bouton Remplacements des paramètres au niveau des objets pour le style de vue correct dans l'onglet Vue apparence
Si vous utilisez des paramètres enregistrés avant cette mise à jour, vous n'aurez pas ces nouveaux paramètres défaut pour les plans/vues d'ensemble.
Vous pouvez toutefois les introduire dans vos paramètres existants en utilisant le bouton + de l'onglet correspondant de la boîte de dialogue Paramètres de génération de document.
Notez que les paramètres d'apparence de la vue, comme la coloration grise mentionnée ci-dessus, sont stockés dans l'onglet Vue apparence. Pour introduire les nouvelles apparences de vue d'ensemble défaut, appuyez sur le bouton + de cet onglet.
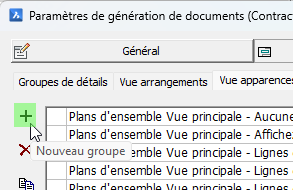
Plus de paramètres défaut pour les vues d'ensembles, mais filtrés
Avec tous les nouveaux paramètres défaut ajoutés, le nombre d'options présentées lors de la création de nouvelles vues a dû être réduit.
Le filtre d'objet dans l'onglet Plans d'ensembles est désormais utilisé pour filtrer la liste des paramètres de vue présentés lors de la création de vues.
Cela signifie que lors de la création de vues à l'aide d'une caméra isométrique, les paramètres isométriques seront dans la liste.
Lors de la création de vues pour une caméra de détail, seuls les paramètres de vue de détail seront dans la liste.
À titre de comparaison, voici une liste complète non filtrée des paramètres défaut :
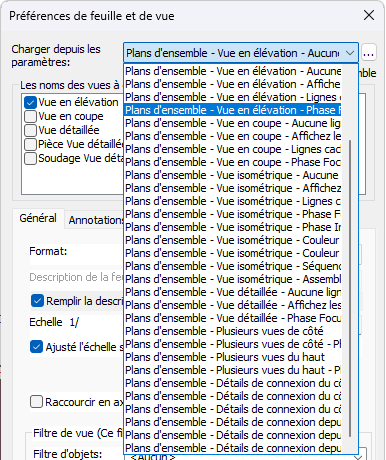
Cependant, lors de la création d'une vue isométrique générale, le dessinateur obtient cette liste filtrée :
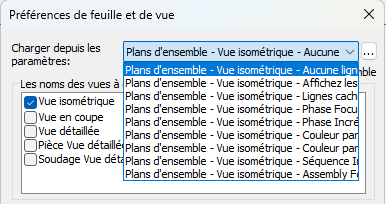
Et pour un détail de connexion, la liste défaut est filtrée comme ceci :
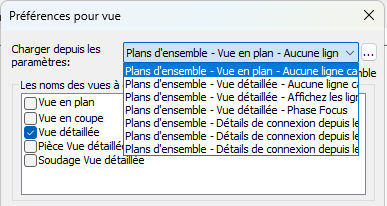
Pour obtenir ces listes filtrées, les propriétés, les orientations et les tailles des caméras peuvent être filtrées dans les paramètres de plans d'ensembles:
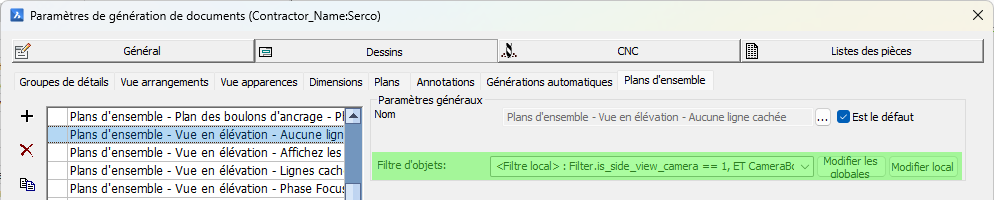
Il est également facile de supprimer les types de plans d'ensembles que vous n'utiliserez pas en appuyant sur le bouton  après les avoir sélectionnés.
après les avoir sélectionnés.
Cela contribuera également à un processus de dessiner plus fluide.
Nouveau filtre pour la commande d'optimisation de la longueur du profil
La commande dispose désormais de 2 options de filtre :
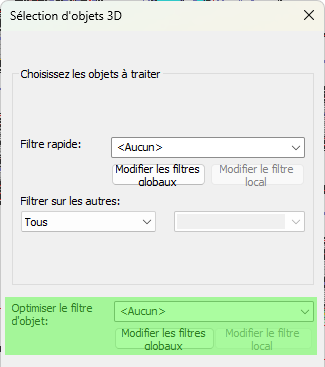
Le filtre rapide habituel permet de filtrer les pièces qui ne doivent pas être traitées par cette commande : ni par la nomenclature Non extrait du stock, ni par l'optimiseur lui-même.
Le filtre d'optimisation permet de filtrer les pièces qui doivent être répertoriées dans la nomenclature Non extrait du stock, mais qui ne doivent pas être traitées par l'optimiseur de longueur. Un exemple où cela serait utile est celui des pièces standard qui n'ont pas besoin d'être coupées à partir de longueurs de stock.
Ajouter rapidement une coupe à n'importe quelle surface
Une nouvelle commande Couper sur une surface plane a été ajoutée
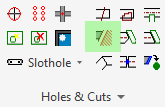
Cette commande nous permet d'étendre ou de raccourcir rapidement un profil par rapport à n'importe quelle surface plane. Le côté le plus long du profil sera conservé.
Cette capacité était déjà disponible à partir de la commande Ajouter une coupe à la macro, il s'agit simplement d'un moyen plus rapide d'accéder à cet outil flexible.
Activer ou désactiver la propriété de trou de champ
Une nouvelle commande PrB_ChangeFieldHole a été ajoutée. Elle permet de modifier la propriété de trou de champ d'un trou en l'absence de boulon.
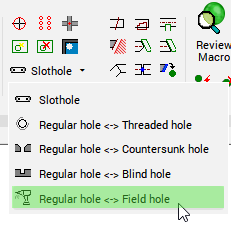
Améliorations de la sélection rapide
- L'outil de sélection de filtre rapide fonctionnera désormais pendant les commandes actives qui demandent une sélection d'objet. Auparavant, cet outil ne fonctionnait qu'en dehors des commandes.
Cela ajoute un puissant outil de filtrage à toutes les commandes AutoCAD, BricsCAD et Parabuild et nous ne connaissons pas d'outil équivalent dans AutoCAD ni BricsCAD qui fonctionne lorsqu'une commande est active - Vous pouvez désormais utiliser la sélection rapide pour trouver des annotations spécifiques sur des feuilles
Par exemple, nous pouvons utiliser un caractère générique pour trouver toutes les annotations avec la texte commençant par "300" :
- Si vous recevez un avertissement indiquant que certaines annotations ne sont pas valides, vous pouvez les trouver sur une feuille avec ceci :

- Vous pouvez également utiliser la sélection rapide pour trouver les boulons d'atelier qui sont attachés à plus de 1 assemblage. Le filtre que vous pouvez utiliser pour cela dans la sélection rapide est invalid_shop_bolt
Nouvelle propriété Description pour les niveaux
Comme vous le savez peut-être déjà, le nom du niveau ne peut pas contenir d'espaces ni de caractères spéciaux. Il ne peut contenir que des lettres et des chiffres.
La limitation existe car le nom du niveau est utilisé dans les équations pour permettre de rendre les hauteurs des niveaux dépendantes les unes des autres.
Pour surmonter cette limitation, une nouvelle propriété appelée Description a été ajoutée aux niveaux :
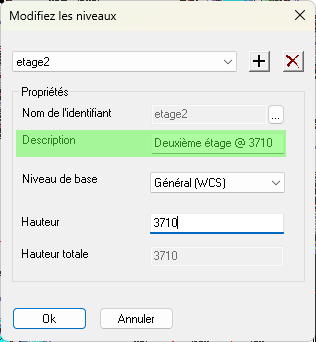
Les nouvelles propriétés suivantes peuvent être utilisées dans les annotations des vues en plan pour afficher la description du niveau :
%ClosestLevelDescription% - Ceci affichera la description du niveau le plus proche de la pièce (poutre) ou du centre de la caméra de la vue
%StartLevelDescription% - Ceci affichera la description du niveau situé au début de la pièce annotée (colonne)
%EndLevelDescription% - Ceci affichera la description du niveau situé à la fin de la pièce annotée (colonne)
Veuillez lire la Note sur les annotations spéciales pour les grilles et les niveaux
Nouvelles colonnes de nomenclatures et propriétés d'annotation ont été ajoutées
Les colonnes suivantes peuvent être utilisées dans les annotations et les nomeclatures :
- PbColBoltAllPartNumbers : répertorie tous les numéros de pièces utilisés par le boulon (l'assemblage)
- PbColBoltAllRingNumbers : répertorie tous les numéros de rondelles et d'écrous utilisés par le boulon (l'assemblage)
- PbColBoltAllPartNames : répertorie tous les noms de pièces utilisés par le boulon (l'assemblage)
- PbColBoltAllRingNames : répertorie tous les noms de rondelles et d'écrous utilisés par le boulon (l'assemblage)
- PbColBoltAllPartStandards : répertorie toutes les normes de pièces utilisées par le boulon (l'assemblage)
- PbColBoltAllRingStandards : répertorie toutes les normes de rondelles et d'écrous utilisées par le boulon (l'assemblage)
- PbColBoltAllPartTypes : répertorie tous les types de pièces utilisés par le boulon (l'assemblage)
- PbColBoltAllRingTypes : répertorie tous les types de rondelles et d'écrous utilisés par le boulon (l'assemblage)
- PbColUnitNetWeight : poids net
- PbColUnitGrossWeight : poids brut
- PbColNetVolume : Volume net
- PbColNetPaintSurface : Surface de peinture nette
- PbColMarkNetWeight : Poids net de l'assemblage
- PbColMarkGrossWeight : Poids brut de l'assemblage
- PbColMarkNetPaintSurface : Surface de peinture nette de l'assemblage
- PbColMarkNetVolume : Volume net de l'assemblage
Nouvelles propriétés génériques
Celles-ci peuvent être utilisées dans les annotations et les filtres, mais pas directement comme colonnes dans les nomenclatures.
- CameraName : nom de la caméra (récupéré directement depuis la caméra ou depuis la vue s'il existe une caméra liée à la vue)
- CameraIsBox : renvoie 1 lorsque le découpage de boîte est activé pour la caméra
- CameraIsSection : renvoie 1 lorsque le découpage avant/arrière est activé pour la caméra
- CameraDrawingSettingsName : renvoie le nom des paramètres de plan d'ensemble défaut qui doivent être utilisés lorsqu'une nouvelle vue est créée à partir de cette caméra
- CameraBoxSize : renvoie la taille maximale de la boîte de la caméra (1 000 000 s'il ne s'agit pas d'une caméra de type boîte)
- CameraIsUnlimited : renvoie 1 lorsque la caméra n'a aucun découpage activé
- IsCamera : renvoie 1 lorsque l'objet est une caméra
- IsView : renvoie 1 lorsque l'objet est une vue
- IsAnnotation : renvoie 1 lorsque l'objet est une annotation
- IsInvalidAnnotation : renvoie 1 lorsque le contenu de l'annotation n'a pas pu être calculé
- IsUnconnectedAnnotation : renvoie 1 lorsque l'annotation n'est pas connectée à une vue ou à une pièce
Nouvelles propriétés d'annotation
Ces propriétés ne fonctionneront que dans les objets d'annotation
- NumPartsInLabelGroup et NumAssembliesInLabelGroup : Ceci listera le nombre de pièces ou d'assemblages qui doivent être produits pour cette dessin d'atelier ou plan d'ensemble. (par exemple « 4x »)
- NumPartsInLabelGroup2 et NumAssembliesInLabelGroup2 : Ces fonctions font la même chose, mais elles n'afficheront pas le nombre « x1 » lorsqu'il n'y a qu'une seule pièce
- ClosestLevelDescription : Ceci affichera la description du niveau le plus proche de la pièce (poutre) ou du centre de la caméra de la vue
- StartLevelDescription : Ceci affichera la description du niveau qui se trouve au début de la pièce annotée (colonne)
- EndLevelDescription Ceci affichera la description du niveau qui se trouve à la fin de la pièce annotée (colonne)
Remarque sur les annotations spéciales pour les grilles et les niveaux
Certaines propriétés d'annotation nécessiteront que Parabuild recherche un niveau ou une grille, que ce soit le plus proche ou le début ou la fin d'un objet.
Des exemples de ces annotations sont :
%ClosestGrid%, %ClosestLevelDescription%, %StartLevelDescription%, etc...
Par défaut, Parabuild recherchera le niveau ou la grille à proximité de la pièce annotée.
Si ce n'est pas le souhait mais que le niveau ou la grille doit être recherché à proximité de la caméra de la vue, alors « Camera » doit être ajouté au texte du modèle d'annotation comme ceci :
%Camera.ClosestGrid%, %Camera.ClosestLevelDescription%, ...