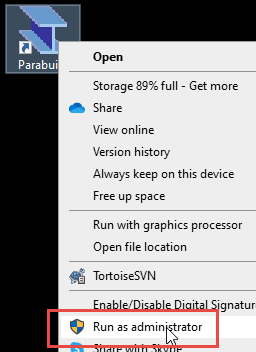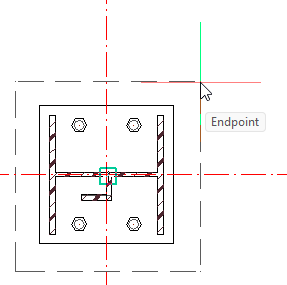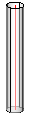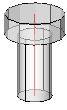Versie 8.0 - Migratie gids voor gebruikers
De AutoCAD properties werden gewijzigd
In deze update werden verschillende nieuwe eigenschappen voor Parabuild-objecten toegevoegd.
Om er zeker van te zijn dat ze goed werken op uw installatie, is het aan te raden om Parabuild de eerste keer als administrator te starten na het installeren van deze update.
|
Parabuild kan als Administrator worden uitgevoerd door met de rechtermuisknop op de Parabuild-snelkoppeling te klikken |
Hiermee worden de nieuwe Parabuild-eigenschappen geregistreerd in de AutoCAD installatie.
Voor BricsCAD is dit niet vereist omdat het een ander eigenschappensysteem heeft.
Compatibel met BricsCAD V24
Deze versie van Parabuild is nu compatibel met BricsCAD V24.
Gebruik het Parabuild Opstartinstellingen icoon om te wisselen tussen de CAD platformen. Dit icoon kan u terugvinden in de startbalk van Windows.
De nieuwe werkplaats- en montageplans instellingen
De werktekening instellingen migreren naar versie 8
De werkplaatsinstellingen zijn in deze release zo sterk veranderd dat het onmogelijk is geworden om de oude werkplaatsinstellingen uit versie 7 te importeren.
Er zijn te veel nieuwe functies die niet bestonden in versie 7, en de algemene structuur is opnieuw ontworpen.
Maar stuklijstinstellingen uit versie 7 kunnen in versie 8 worden geïmporteerd. Zie hieronder voor de locatie van deze importtool.
We hebben het gemakkelijk voor u gemaakt om aan de slag te gaan door de meest voorkomende instellingen reeds toe te voegen aan de standaarden van het dialoogvenster.
Let hierbij op wanneer u het nieuwe dialoogvenster bekijkt :
- Gebruik deze knop om alle werkplaatsinstellingen terug te zetten naar de standaardwaarden, voor het geval u helemaal opnieuw wilt beginnen:

- U zal zien dat er in de lijsten sommige groepen van instellingen standaard op inactief staan :
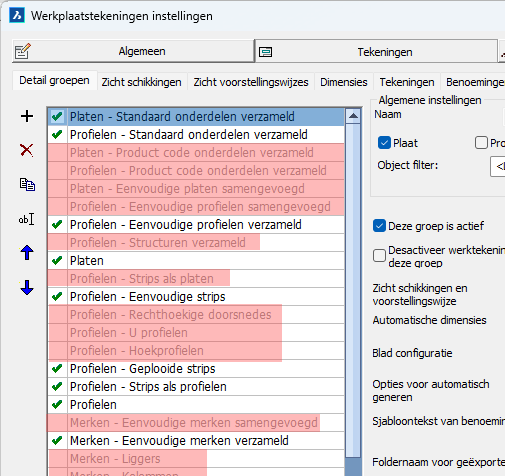
Deze uitgeschakelde groepsinstellingen zijn toegevoegd zodat u de diegene kunt activeren die voor u relevant zijn.
Ze dienen als vertrekpunt en kunnen verder worden aangepast aan uw wensen.
Ze kunnen u ook een idee geven van de vele mogelijkheden die het filteren in instellingsgroepen biedt, zodat u ervan kunt leren en indien nodig uw eigen mogelijkheden kunt creëren. - Om instellingen in of uit te schakelen, gebruikt u dit selectievakje terwijl de groep is geselecteerd:

- Houd er rekening mee dat de volgorde van deze instellingengroepen belangrijk is.
Parabuild kijkt naar de eerste instellingengroep en controleert of het onderdeel overeenkomt met de filters in die groep.
Als dit het geval is, dan worden deze instellingen gebruikt. Als dit niet het geval is, gaat het door naar de volgende groep in de lijst.
Om deze reden is het belangrijk om voor elk type: plaat, profiel of samenstelling een 'Catch all' groep te hebben.
De standaardconfiguratie is als volgt ingesteld, in dit voorbeeld is de catch-all groep "Profielen" ingeschakeld en andere optionele groepen zijn standaard uitgeschakeld:
- Als u de stuklijstinstellingen van versie 7 in uw v8 werkplaatsinstellingen wilt importeren, kunt u deze knop op het tabblad stuklijsten gebruiken:

Hierbij wordt u gevraagd naar de locatie van het instellingenbestand waaruit u alleen de stuklijsten wilt importeren.
De stuklijsten die apart bewaard worden, worden opgeslagen in de map: \Pb_Lib\Bills\
De stuklijsten die samen met alle overige werkplaatsinstellingen werden opgeslagen in versie 7 en ouder, werden opgeslagen in de map: \Pb_Lib\Workshop drawings\Settings\
Het output instellingen venster navigeren
Het output instellingen venster heeft 4 hoofd tabbladen die elk hieronder uitgelegd worden.

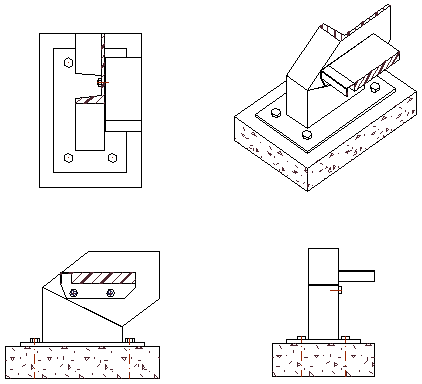 Algemeen
Algemeen
Het tabblad Algemeen bevat de volgende instellingen:
- Formaten
- Locaties van layer- en dimensiesjablonen
- Arceringsinstellingen - Arceringspatronen kunnen worden geconfigureerd op basis van het materiaaltype of andere eigenschappen van de onderdelen.
Er worden automatisch arceringspatronen getekend voor doorgesneden objecten op doorsnede- of detailaanzichten en op isometrische aanzichten die zijn bijgesneden. - De nauwkeurigheid van de waardes van kolommen in stuklijsten
- De kolomtitels in stuklijsten
Tekeningen
Het tekeningen tabblad bevat alle instellingen voor de werktekeningen en overzichtsplans.

Elk van deze sub tabs worden hieronder uitgelegd.
1. Detail groepen
Deze sub tab is de primaire locatie voor het genereren van positie en merktekeningen voor de werkplaats.
Het venster is opgesplitst in 3 gebieden en elk gebied wordt hieronder uitgelegd.

Gebied A
Aan de linkerkant van Gebied A bevindt zich een lijst met detailgroepen.
Dit zijn alle instellingen die Parabuild van boven naar beneden doorloopt wanneer een werkplaatstekening voor een onderdeel moet worden gegenereerd.
Wanneer een detailgroep is geselecteerd, worden de instellingen voor die groep aan de rechterkant weergegeven (Gebied B en Gebied C).
De grijs weergegeven groepen in deze lijst zijn niet actief en worden dus genegeerd bij het genereren van werktekeningen.
Deze uitgeschakelde groepen bieden een snelle manier om het genereren van werktekeningen te beïnvloeden als u sommige ervan zou activeren. Bekijk de namen, filters en instellingen van de groepen om meer te weten te komen over het doel van elke groep.
Merk op dat de volgorde van de items op deze lijst een grote invloed heeft op het resultaat van het genereren van werktekeningen.
Gebied B
Bovenaan Gebied B bevindt zich een filter-/geldigheidssectie voor de geselecteerde groep. Deze instellingen bepalen of deze groep al dan niet voor een specifiek onderdeel of merk wordt gebruikt.
Als zowel het onderdeeltype als de objectfilters overeenkomen, dan wordt deze groep gebruikt voor het onderdeel/merk.
Gebied C
In Gebied C vindt u de tekeninstellingen van de geselecteerde groep. Deze instellingen bepalen alles wat er is bij het genereren van het blad.
Het lijkt misschien alsof er niet veel instellingen zijn, maar deze instellingen verwijzen bij naam naar andere verzamelingen van instellingen.
Hierdoor kunnen we configuraties in meerdere groepen hergebruiken en eenvoudig schakelen tussen verschillende instellingen.
De 4 belangrijkste collecties van instellingen zijn Zicht schikkingen (2), Dimensies (4), Tekeningen (5) en Automatisch genereren (7).
Deze vier hebben allemaal hun eigen subtabblad bovenaan. Door op de andere subtabbladen te klikken, kunt u alle collecties bekijken en wijzigen.
Maar u kunt direct naar de gebruikte instellingen navigeren door op de knop Wijzigen naast de vervolgkeuzelijst te klikken. Hierdoor wordt direct het juiste subtabblad en de collectie van instellingen daarin geopend.
Dan zijn er nog subtabbladen 5, 6 en 7 waar de detailgroep niet rechtstreeks naar linkt, maar:
subtabblad 3 Zicht voorstellingswijze wordt naar verwezen naar elk zicht in de Zicht schikkingen (2)
subtabblad 6 Annotaties waarnaar wordt verwezen door Tekeningen (5)
subtabblad 8 Overzichtsplans staan op zichzelf omdat deze de instellingen bevatten voor het maken van overzichtsplans.
Hierna volgt een meer diepgaande uitleg van de andere subtabbladen:
 2 Zicht schikkingen
2 Zicht schikkingen
In deze Zicht schikkingen lijst heeft de volgorde van de items geen invloed op het genereren van tekeningen maar ze zijn wel sorteerbaar voor het gemak van de gebruiker.
De Algemene instellingen bepalen voor welke onderdeel- en merktypes de zichtschikkingen zijn bedoeld. Dit wordt niet gebruikt als filter voor het genereren van werktekeningen, maar wordt door het dialoogvenster gebruikt om te bepalen welke detailgroepen en montageplans deze instellingen-collecties kunnen gebruiken.
De andere opties in het dialoogvenster worden hieronder uitgelegd:
Voor-configuratie van zichten
Deze opties zijn niet beschikbaar voor zichtschikkingen van platen. De opties onder deze knop herschikken de zichten automatisch voor u.
Enkele van de opties die hier beschikbaar zijn, zijn:
- Wisselen tussen eerste hoekprojectie (EU) en derde hoekprojectie (VS)
- Kies de uitlijning van zijaanzichten en ISO-weergave om het 3D-model te volgen of niet
- Minimum en maximum aantal zijaanzichten
- Activeer meer voor-/achteraanzichten
- Wissel tussen het zeer strikt volgen van projectieregels of verplaats doorsnede- en eindplaataanzichten om de ruimte op papier slimmer te gebruiken
Houd er rekening mee dat nadat u op Ok in het dialoogvenster Voor-configuratie heeft geklikt, de huidige zichten zullen worden gewijzigd en opnieuw gerangschikt. Eventuele handmatige wijzigingen die u hebt aangebracht, kunnen verloren gaan.
Inkorting en andere instellingen
De beschikbare opties zijn :
Maatlijnen grippen het verste gat - Maak de extensielijn zo lang dat het all gatcenters aanraakt, of net enkel het gatcenter van het eerste gat
Teken driehoekige zicht-benoeming - Teken de driehoekige zicht benoeming met een zichtnummer naast elk zijaanzicht en ook op het doorsnedezicht
Instellingen voor inkorting - Zet inkorting aan of uit met verschillende instellingen op de inkorting te beïnvloeden
Algemeen
Naast het tabblad Algemeen worden alle zichten weergegeven. Het eerste zicht moet het primaire aanzicht zijn, en andere zichten kunnen optioneel vanaf het eerste zicht of vanuit elk ander aanzicht worden geprojecteerd.
Voor isometrische zichten en eindplaatzichten is de volgorde niet belangrijk, maar voor doorsnede-zichten is de eerste degene die wordt gebruikt wanneer een doorsnede handmatig aan de pagina wordt toegevoegd.
De beschikbare Algemene opties per zicht zijn:
Type van dit zicht - Een belangrijke instelling die bepaalt wat voor soort zicht dit is: zijaanzicht, eindplaatzicht, doorsnedezicht of isometrisch zicht. Met dit type kan Parabuild het juiste gedrag voor het zicht bepalen.
Zicht voorstellingswijze - Dit verwijst naar de voorstellingswijze-instellingen die voor dit zicht moeten worden gebruikt, zoals hoe gaten moeten worden weergegeven, verborgen lijnen wel of niet moeten worden ingeschakeld, kleuren voor lijnen en nog veel meer. Klik op Wijzigen om deze instellingen te bekijken en/of aan te passen.
Toegevoegde schaal tov pagina-schaal - Dit kan worden gebruikt om de grootte van de zichten te vergroten (voor details) of te verkleinen (isometrische weergaven). Er is een maximale schaling die wordt gebruikt voor dimensievrije isometrische zichten tijdens het automatisch genereren van tekeningen. Het genereren van werktekeningen begint met de schaal die u kiest, en als er meer ruimte op de pagina is, wordt het zicht geleidelijk vergroot tot de gekozen maximale schaalfactor.
Sjabloontekst van benoeming voor zicht - Gebruik deze sjabloontekst om een benoeming onder dit zicht toe te voegen om het zicht te beschrijven. Dit wordt standaard gebruikt voor eindplaat- en doorsnedezichten in merken, of voor overzichtsplans. Een algemene benoeming voor het hele onderdeel of merk kan worden ingesteld op het tabblad Detailgroepen.
Benoemings-stijl override voor zicht - Wanneer de bovenstaande sjabloontekst wordt gebruikt, kunt u optioneel alleen een benoemingsstijl kiezen voor de bovenstaande benoeming. Het doel hiervan is om de benoeming te laten opvallen door de tekst groter of onderstreept te maken, of door deze een specifiek uiterlijk te geven, zoals een zichtsymbool.
Zicht nummer template - Deze sjabloon kan een statisch voor- en achtervoegsel bevatten, en een startnummer tussen de symbolen "<" en ">". Zie het onderwerp Zicht nummering voor meer informatie. Voor zijaanzichten van onderdelen of merken zal dit nummer doorgaans een statisch getal zijn van 1 tot en met 4, voor doorsnede- en eindplaatzichten wordt een sjabloon <A> gebruikt, wat betekent dat Parabuild alfabetisch moet beginnen te nummeren, beginnend bij A. Voor overzichtsplans is de standaardinstelling meestal <1>, en zichten krijgen een optellend getal dat toegewezen wordt op basis van de zichten die al aan het huidige blad zijn toegevoegd.
Dit zicht enkel tekenen indien het zicht de volgende kenmerken heeft - Met deze opties kunt u elk zicht activeren of deactiveren op basis van een objectfilter, of als er gaten, uitsnijdingen of gelaste onderdelen zichtbaar zijn.
Zichtrichting en plaatsing - Gebruik deze instellingen om de kijkrichting, de plaatsing op de pagina en de locatie van het zicht op de pagina te kiezen voor doorsnedezichten en eindplaatzichten
Toestemming voor benoemingen - Kies of dit zicht moet worden gedimensioneerd en wat voor soort benoemingen er aan het zicht mogen worden toegevoegd
Doorsnede zichten
Deze instellingen zijn alleen beschikbaar voor doorsnedezichten en bieden u de mogelijkheid om het automatisch genereren van doorsnedezichten op overzichtsplans te configureren.
We kunnen de volgende parameters beïnvloeden:
- Kijkrichting en oriëntatie
- De voorstellingswijze van het zicht, inclusief het gebruik van de hierboven genoemde overschrijvingen op objectniveau
- De doos grootte kan absoluut zijn, of een offset ten opzichte van de objecten binnen de zichtbeperking van de doorsnede
- Doorsnedezichten kunnen worden samengevoegd wanneer de zichtkijkrichtingen overeenkomen en de doorsneden zich binnen een door de gebruiker opgegeven afstand bevinden
- Dubbele doorsnedes kunnen worden gedetecteerd en overgeslagen op basis van gebruikersvoorkeuren
In deze Zicht voorstellingswijzes lijst heeft de volgorde van de items geen invloed op het genereren van tekeningen maar ze zijn wel sorteerbaar voor het gemak van de gebruiker.
De Algemene instellingen bepalen voor welke onderdeel- en merktypes de zicht voorstellingswijze zijn bedoeld. Dit wordt niet gebruikt als filter voor het genereren van werktekeningen, maar wordt door het dialoogvenster gebruikt om te bepalen welke detailgroepen en montageplans deze instellingen-collecties kunnen gebruiken.
De andere opties in het dialoogvenster worden hieronder uitgelegd:
Dit zicht is voor de ontvouwde versie van het onderdeel - Wanneer deze optie is geactiveerd, wordt dit zicht alleen gebruikt voor het uitgevouwen zicht van een onderdeel, als ontvouwen is ingeschakeld voor het onderdeel, en als het onderdeel kan worden uitgevouwen.
Zichtbare gaten - Configureer hier hoe zichtbare gaten moeten worden weergegeven, met de mogelijkheid om per gattype een andere weergave te kiezen
Onzichtbare gaten - Configureer hier hoe onzichtbare gaten moeten worden weergegeven, met de mogelijkheid om per gattype een andere weergave te kiezen
Loodrechte gaten - Loodrechte gaten zijn gaten gezien vanaf de zijkant. Ze worden weergegeven als 2 rechte lijnen
De layers van de curves moeten worden overgenomen van de layers van de 3D-onderdelen - Schakel dit in om ervoor te zorgen dat alle lijnen van een object dezelfde layer en lijntype krijgen als het 3D-onderdeel in het model. Dit wordt doorgaans alleen gebruikt voor overzichtsplans. Voor meer verfijnde instellingen, zoals het geven van een bepaald lijntype aan alleen een onderlaag, moet u in plaats hiervan de Objectinstellingen overrides gebruiken.
De kleuren van de curves moeten worden overgenomen van de layers van de 3D-onderdelen - Schakel dit in om ervoor te zorgen dat alle lijnen van een object dezelfde kleur krijgen als het 3D-onderdeel in het model. Dit wordt doorgaans alleen gebruikt voor overzichtsplans. Voor meer verfijnde instellingen, zoals het geven van een bepaald lijntype aan alleen een onderlaag, moet u in plaats hiervan de Objectinstellingen overrides gebruiken.
Over te nemen 3D-tekening naar zicht - Configureer wat u wilt tonen op het zicht: onzichtbare lijnen, stramienlijnen, bouten, lassen, camera's, assen en arceringen
Objectinstellingen overrides - gebruik deze instellingen om de zichtbaarheid van curven in het zicht te overschrijven. Deze filters kunnen worden gemaakt om objecten te targeten op basis van layer, materiaal, structureel type en andere eigenschappen en geometrische kenmerken en deze objecten een bepaalde kleur, lijntype, transparantie toe te wijzen, of ze volledig over te slaan in een specifiek zicht.
Voorbeelden van toepassingen hiervan zijn het geven van een onderlaag een grijze kleur, het transparant maken van betonplaten zodat de onderdelen erachter nog steeds volledig zichtbaar zijn, of het overslaan van bepaalde onderdeeltypen uit doorsnedezichten om ze overzichtelijker te maken.
4 Dimensies
In deze Dimensies lijst heeft de volgorde van de items geen invloed op het genereren van tekeningen maar ze zijn wel sorteerbaar voor het gemak van de gebruiker.
De Algemene instellingen bepalen voor welke onderdeel- en merktypes de dimensies zijn bedoeld. Dit wordt niet gebruikt als filter voor het genereren van werktekeningen, maar wordt door het dialoogvenster gebruikt om te bepalen welke detailgroepen en montageplans deze instellingen-collecties kunnen gebruiken.
In dit geval heeft het onderdeeltype ook invloed op de beschikbare dimensieopties. Daarom moet het onderdeeltype eerst worden ingesteld voordat u probeert de dimensieopties te wijzigen
De dimensie-instellingen zelf worden uitgebreid beschreven met voorbeelden in het dialoogvenster zelf.
5 Tekeningen
In deze Tekeningen lijst heeft de volgorde van de items geen invloed op het genereren van tekeningen maar ze zijn wel sorteerbaar voor het gemak van de gebruiker.
De Algemene instellingen bepalen voor welke onderdeel- en merktypes de tekeningen zijn bedoeld. Dit wordt niet gebruikt als filter voor het genereren van werktekeningen, maar wordt door het dialoogvenster gebruikt om te bepalen welke detailgroepen en montageplans deze instellingen-collecties kunnen gebruiken.
De andere opties in het dialoogvenster worden hieronder uitgelegd:
Formaat - Deze optie wordt alleen gebruikt als deze tekening-instellingen wordt gebruikt in een overzichtsplan. Voor het genereren van onderdeel- en merktekeningen wordt het formaat bepaald door de instellingen in 7 Automatische generen.
Benoemingen instellingen - De benoeming instellingen die voor dit blad worden gebruikt. Deze benoeming instellingen worden ook in de tekening zelf opgeslagen, zodat ze na het maken nog steeds per tekening kunnen worden gewijzigd. Gebruik de knop Wijzigen om de geselecteerde benoeming-instellingen rechtstreeks te bewerken.
Tekening eigenschappen - Dit bevat de bladnummersjabloon en voorkeuren zoals LTSCALE, dimensie nauwkeurigheid, hoeknauwkeurigheid, teksthoogte voor dimensies en dimensiestijl
Template instellingen - Dit bevat het frame, de stuklijst tabel, de titel en de nota die op het blad moeten worden ingevoegd
Andere pagina-instellingen - Dit bevat de afstand tussen zichten, tussen zichten en de bladranden, tussen onderdelen, of een bepaalde gatdiameter die moet worden overgeslagen, of lassymbolen voor een bepaalde maat die moeten worden overgeslagen, en ook de typische lassymbolen voor het verminderen van de hoeveelheid lassymbolen op de zichten
6 Benoemingen
In deze Benoemingen lijst heeft de volgorde van de items geen invloed op het genereren van tekeningen maar ze zijn wel sorteerbaar voor het gemak van de gebruiker.
De Algemene instellingen bepalen voor welke onderdeel- en merktypes de benoemingen zijn bedoeld. Dit wordt niet gebruikt als filter voor het genereren van werktekeningen, maar wordt door het dialoogvenster gebruikt om te bepalen welke detailgroepen en montageplans deze instellingen-collecties kunnen gebruiken.
De benoeming instellingen laten ons toe om een benoemingsstijl in te stellen en optioneel de tekst hoogte te overschrijven voor alle soorten benoemingen
7 Automatisch genereren
In deze Automatisch genereren lijst heeft de volgorde van de items geen invloed op het genereren van tekeningen maar ze zijn wel sorteerbaar voor het gemak van de gebruiker.
De Algemene instellingen bepalen voor welke onderdeel- en merktypes het Automatisch genereren zijn bedoeld. Dit wordt niet gebruikt als filter voor het genereren van werktekeningen, maar wordt door het dialoogvenster gebruikt om te bepalen welke detailgroepen en montageplans deze instellingen-collecties kunnen gebruiken.
Met de instellingen voor automatisch genereren kunnen we instellen of meerdere onderdelen op één tekening zijn toegestaan, of eenvoudige onderdelen moeten worden toegevoegd (niet gezaagd, ongeboord, ongelast) en welk formaat en welke schaal moeten worden gebruikt. Parabuild zal proberen het eerste formaat en de eerste schaal in de lijst te gebruiken en als de pagina te klein is, zal het de volgende proberen en verder naar beneden gaan totdat het een pagina vindt die groot genoeg is voor de zichten met de opgegeven schaal.
8 Overzichtsplans
De overzichtsplan instellingen worden gebruikt door de volgende commando's/tools :
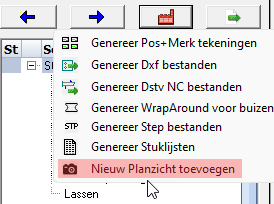
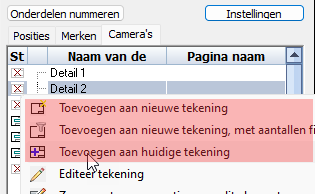
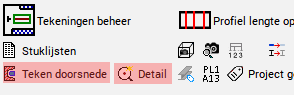
Al deze tools zullen één of meer zichten plaatsen gebaseerd op een nieuwe of bestaande camera.
Wanneer de overzichtsplans met meerdere zichten gekozen worden op een detail camera, dan ziet een typisch voorbeeld er als volgt uit:
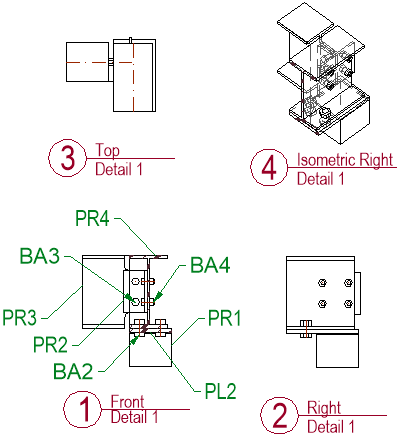
De bovenstaande commando's zullen allemaal het volgende zicht en benoeming keuze venster tonen :

Het bovenstaande dialoogvenster kan volledig worden geconfigureerd met behulp van het onderstaande dialoogvenster overzichtsplans. De relaties worden geïllustreerd met gebieden A, B and C op beide dialoogvenster afbeeldingen.
Let op: wanneer Toevoegen aan nieuwe/huidige tekening wordt gebruikt voor een onderdeel- of merknummer, worden de Detailgroepen in het bovenstaande dialoogvenster weergegeven in plaats van de Overzichtsplans.
 In deze lijst met overzichtsplans kan de volgorde van de instellingen alleen worden gesorteerd voor het gemak van de gebruiker.
In deze lijst met overzichtsplans kan de volgorde van de instellingen alleen worden gesorteerd voor het gemak van de gebruiker.
Er is vooraf een verzameling overzichtsplans instellingen gemaakt voor bepaalde commando's of typen camera's, zoals doorsnedes, details en isometrische zichten.
Hieronder worden de beschikbare opties per overzichtsplan toegelicht:
De Algemene instellingen bevat de Objectfilter dat kan worden toegevoegd aan de zichten die worden gemaakt. Het objectfilter is een manier om snel objecten eruit te filteren die in het zicht moeten worden weergegeven.
Zicht schikkingen en voorstellingswijze - Kies de zichten en hun weergave die als optie moeten worden weergegeven wanneer een van de bovenstaande tools wordt gestart. De gebruiker heeft nog steeds de mogelijkheid om bepaalde zichten in of uit te schakelen. Klik op Wijzigen om direct naar de gekozen instellingen te gaan
Blad configuratie - Dit bevat de bladconfiguraties zoals formaat, sjabloonbestanden en benoemingsstijlen. Klik op Wijzigen om direct naar de gekozen instellingen te gaan
Sjabloontekst van benoeming voor deze tekst - Indien een benoeming onder de reeks zichten gewenst is, dan kan deze sjabloontekst worden ingevoerd
Foldernaam voor geëxporteerde tekeningen - Wanneer de tekening wordt geëxporteerd wordt als een dwg-bestand of pdf-bestand, wordt het in de opgegeven subfolder naam geschreven
Bestandsnamen - Hier kunnen we de tekeningnaam wijzigen, evenals de submap die door het tekeningenbeheer moet worden gebruikt.
Overzichtsplans opties - Hier kunnen we het standaardformaat en de standaardschaal configureren, of de aanzichten moeten worden ingekort, of benoemingen en dimensies moeten worden toegevoegd. Merk op dat het mogelijk is om benoemingen per zicht in of uit te schakelen in de instellingen B Zicht schikkingen en voorstellingswijze. Daar hebben we de toestemming voor benoeming instellingen die benoemingen per zicht toestaan of verbieden.
CNC
Dit tabblad bevat alle instellingen voor de creatie van CNC bestanden.
![]()
Voor elk type CNC bestaat er een sub tab maar er is ook een hoofdtab CNC groepen dat het genereren van de CNC bestanden aanstuurt :

De grijs weergegeven groepen in deze lijst zijn niet actief en worden dus genegeerd bij het genereren van CNC-bestanden.
Deze uitgeschakelde groepen bieden een snelle manier om het genereren van CNC-bestanden te beïnvloeden als sommige ervan worden geactiveerd. Lees de namen van de groepen om meer te weten te komen over het doel van elke groep.
Houd er rekening mee dat de volgorde van de items op deze lijst een grote invloed heeft op het resultaat van het genereren van CNC-bestanden.
Als het onderdeel overeenkomt met het filter in de Algemene instellingen van de groep, wordt de groep voor dat onderdeel gebruikt.
Als dit niet het geval is, wordt de volgende groep in de lijst gebruikt totdat er een overeenkomende groep is gevonden.
Per groep kan elk van de 4 CNC-bestandstypes gekozen worden. Elk van hen verwijst naar de subtabbladen DXFs, DSTVs, STEPs of Wraparounds.
Het is mogelijk om slechts één type CNC en één CNC-bestand per onderdeel te maken als dit de bedoeling is. Voor platen zou u bijvoorbeeld alleen DXF-bestanden willen, en voor profielen wilt u mogelijk alleen DSTV-bestanden. Voer in dit geval een invoer in die alleen filtert op de objecten die u wilt instellen, configureer het juiste CNC-type en stel de andere typen in op <Geen>
Soms is dit niet wenselijk, bijvoorbeeld voor ronde buizen wil je misschien zowel een DSTV als een wraparound. Als dit het geval is, moet u voor ronde buizen een invoer invoeren waarin beide typen worden ingesteld.
Stuklijsten
Dit tabblad bevat alle instellingen voor het genereren van stuklijsten.

De lijst bevat alle stuklijsten die kunnen worden gegenereerd, maar ze zijn niet allemaal actief.
Wanneer een stuklijst wordt geactiveerd (zie selectievakje) dan wordt de stuklijst zichtbaar in het werktekeningen beheer
Zichten en cameras beheren
Automatische creatie van camera's in het model
Commando naam : PrB_CreateCameras
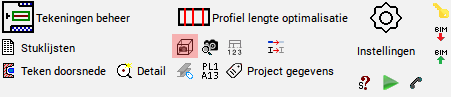
 Dit commando werd toegevoegd om automatisch camera's in het model te maken op basis van macrobollen of een handmatige selectie van onderdelen.
Dit commando werd toegevoegd om automatisch camera's in het model te maken op basis van macrobollen of een handmatige selectie van onderdelen.
Dit is vooral handig voor het maken van verbindingsdetailzichten.
Wanneer we kiezen voor Camera's aanmaken gebaseerd op macro's, dan wordt voor elke geselecteerde macro automatisch een dooscamera aangemaakt.
Wanneer we kiezen voor Camera's aanmaken gebaseerd op onderdelen, dan wordt er een camera gemaakt die past rond de onderdelenselectie.
Als de gekozen primaire kijkrichting niet ideaal was, dan is even de juiste grip vastnemen voldoende om de kijkrichting te veranderen. Zie het onderwerp Een camera manipuleren in model space

Een camera manipuleren in model space
Camera's in model space kunnen allemaal getoond of verborgen worden met dit vinkje in de Visibility Manager :
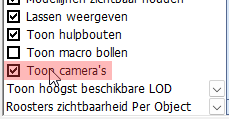
Om een camera in de model space te wijzigen, moeten we deze selecteren, waarna 11 grippunten worden weergegeven.
De 6 grijppunten in het midden van elke zijde van de doos zijn de belangrijkste :
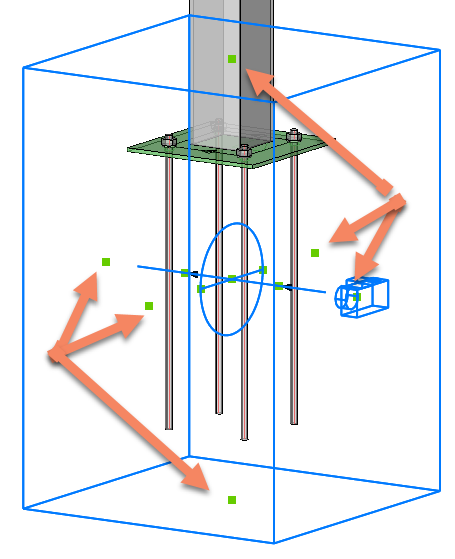
Om de kijkrichting van de camera om te wisselen moeten we eerst op de grip klikken die op de camera zelf ligt :
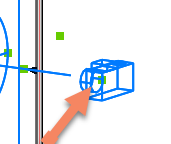
Beweeg dan de cursor naar eender welke van de andere 5 grips op de vlakken van de doos. Dit zal er voor zorgen dat de kijkrichting verwisselt :
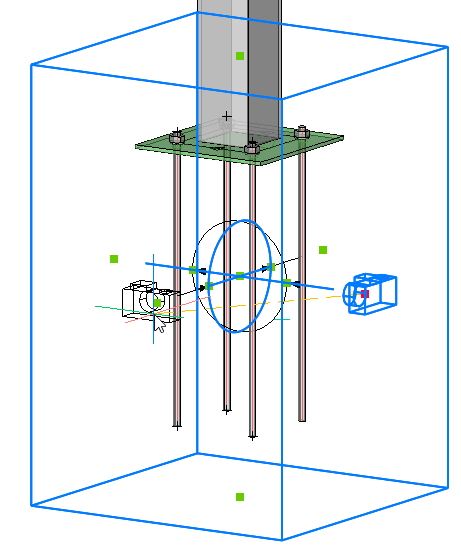
Dit is gemakkelijker te doen als de ORTHO-tool is uitgeschakeld.
We kunnen hetzelfde doen voor elk vlak van de doos. Voor boven- en onderaanzicht is het ook mogelijk om de rotatie van de camera te beïnvloeden door de cursor rond het grippunt te bewegen. Mogelijk moet u verder inzoomen als de 4 zichtrotaties niet worden weergegeven :
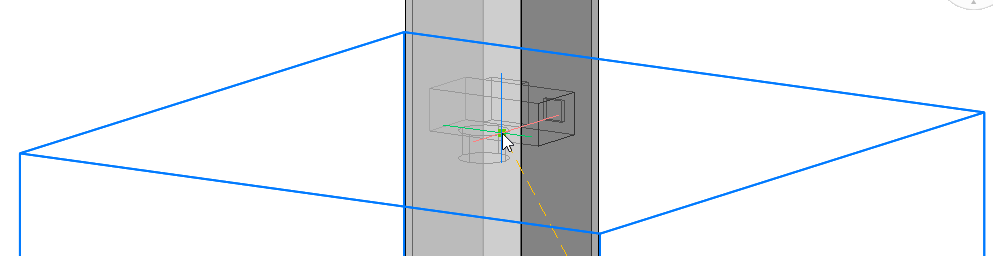
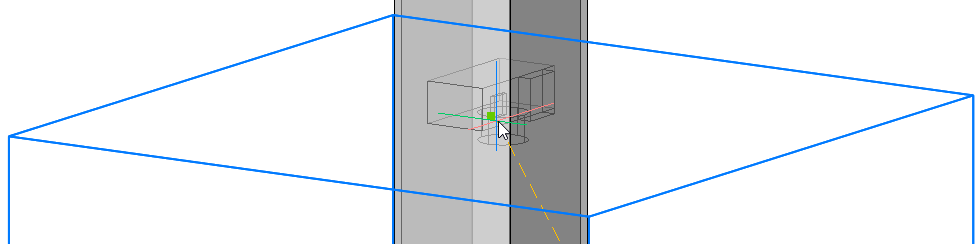
Wanneer de gewenste camera kijkrichting getoond wordt op het scherm dan dient u enkel nog op de rechtermuisknop te klikken om de nieuwe positie te bevestigen.
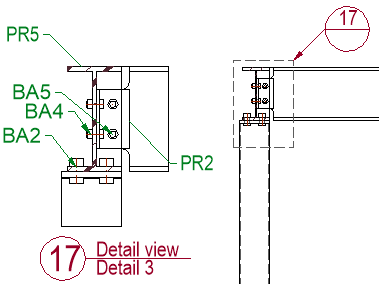 Verwijzingen, camera's in zichten, tekening- en zicht nummber
Verwijzingen, camera's in zichten, tekening- en zicht nummber
Een zicht verwijzing is een benoeming op een doorsnede of detail camera dat een zichtnummer een tekeningnummer toont (en optioneel nog meer informatie). Het geeft aan aan de persoon die de tekening leest waar die het zicht kan terugvinden dat daar naar verwezen wordt.
Om deze benoeming mogelijk te maken kan een zicht meerdere cameras bevatten die geprint worden of niet niet.
Elk zicht en elke tekening krijgt een nummer en een naam zodat de benoeming deze nummers kan tonen.
De camera binnenin het zicht is gelinkt met een camera in model space, die op haar beurt gelinkt is met al haar zichten. Dit is hoe de benoeming een zicht en tekeningnummer dat verwezen wordt kan tonen.
De verschillende stappen worden hieronder uitgelegd :
Automatisch nummers toekennen aan tekeningen en zichten
Tekeningen en zichten worden automatisch genummerd op basis van een sjabloontekst waarmee u het voorvoegsel, achtervoegsel en startnummer kunt kiezen.
De nummers worden opeenvolgend toegewezen, op basis van het tijdstip van aanmaak, maar kunnen later worden bijgewerkt.
De automatische toewijzing van tekeningnummers wordt bepaald door de sjabloontekst die u kunt vinden in de tekening instellingen :

De links waarmee u naar de locatie van de tekeningnummer sjabloontekst kunt gaan, zijn groen gemarkeerd
De automatische toewijzing van zichtnummers wordt bepaald door de sjabloontekst die te vinden is in de Zicht schikkingen:
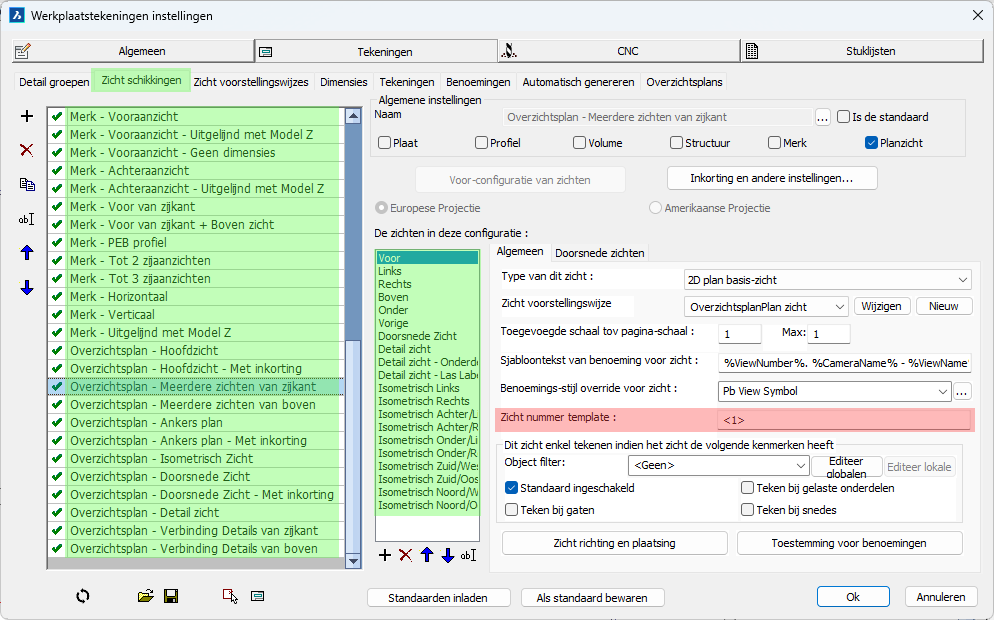
De links waarmee u naar de locatie van de zichtnummer sjabloontekst kunt gaan, zijn groen gemarkeerd
Wat meer informatie over de zicht en tekening nummer sjabloontekst
Voor de meeste tekeningen en zichten is het tekstsjabloon <1>. Het getal tussen haakjes vertelt Parabuild dat er een getal gebruikt moet worden beginnend bij 1.
Enkele voorbeeldsjabloonteksten zijn:
- Als de sjabloon <100> is, moet het startnummer 100 zijn, zodat de eerste 99 cijfers niet worden gebruikt.
- Als de sjabloon <A> is, is het resultaat A, en de volgende zijn B, C, enz... Dit wordt doorgaans gebruikt voor doorsneden op merktekeningen.
- Als de sjabloon D<1> is, is het resultaat D1, D2, enz...
- Als de sjabloon GA<1> R2 is, is het resultaat GA1 R2, GA2 R2, GA3 R2, enz...
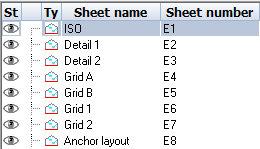 Tekeningen hernummeren
Tekeningen hernummeren
Nadat een tekening is aangemaakt, kan het nummer achteraf nog worden gewijzigd met de volgende methode.
Het tekeningnummer kan ook in de tekeningnaam worden gebruikt, wat u een extra optie geeft voor uw bladnaamstrategie.
Het tekeningnummer kan worden gewijzigd in de tekeningeigenschappen, die toegankelijk zijn door met de rechtermuisknop op een tekening te klikken in het tekeningenbeheer.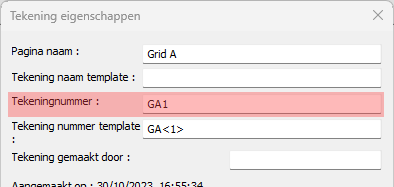
Let op Telkens wanneer u handmatig een tekeningnummer wijzigt in de eigenschappen, zal Parabuild andere tekeningen hernummeren om conflicten te voorkomen wanneer dat nodig is.
Zicht hernummeren
Het nummer van een bestaand zicht kan gewijzigd worden per zicht in de Zicht eigenschappen :
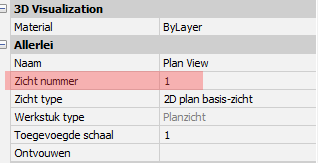
Wanneer u op deze manier een zichtnummer wijzigt, kan Parabuild automatisch de zichtnummers van andere zichten op de tekening wijzigen om hetzelfde zichtnummer te vermijden.
Als er veel zichten op de tekening staan, kan het hierdoor moeilijk worden om de zichtnummers in te stellen zoals u dat wilt.
Het commando voor het hernummeren van de zichten lost dit probleem op.
Zichten hernummeren commando
Commando naam : PrB_RenumberViews
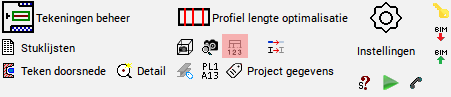
Met dit commando kunt u de opeenvolgende nummering van de zichten wijzigen, terwijl u toch de nummertekstsjabloon van elk zicht respecteert.
Het eerste waar dit commando om vraagt, is het startnummer voor het eerste zicht.
Daarna moet u elk zicht selecteren die opnieuw genummerd moet worden, te beginnen met het zicht die het laagste nummer moet krijgen, en elk zicht dat u daarna selecteert, krijgt een hoger nummer.
Het is niet nodig om alle zichten op de tekening te selecteren. De zichten die u niet hebt geselecteerd, blijven onaangeroerd als hun zichtnummers niet conflicteren met de nieuwe zichtnummers die tijdens dit commando zijn toegewezen.
Opmerking Telkens wanneer u een zichtnummer wijzigt in de eigenschappen of via het nummeringscommando, zal Parabuild andere zichten hernummeren om zichten met hetzelfde nummer te vermijden wanneer dat nodig is.
 Camera's binnenin zichten
Camera's binnenin zichten
Camera's op het model kunnen tijdens het maken automatisch in de hoofdaanzichten worden ingevoegd, of ze kunnen naar binnen worden getrokken tijdens het vernieuwen van het zicht.
Welke camera's automatisch aan een zicht worden toegevoegd, wordt bepaald door deze instellingen in de tekeninginstellingen :

De links waarmee u naar de locatie van het camerakopiëren kunt gaan, zijn groen gemarkeerd
Voor bestaande zichten is het mogelijk om meer camera's aan het zicht toe te voegen met het commando camera's beheren:
Camera's binnenin zicht commando
Commando naam : PrB_ManageCamerasWithinView

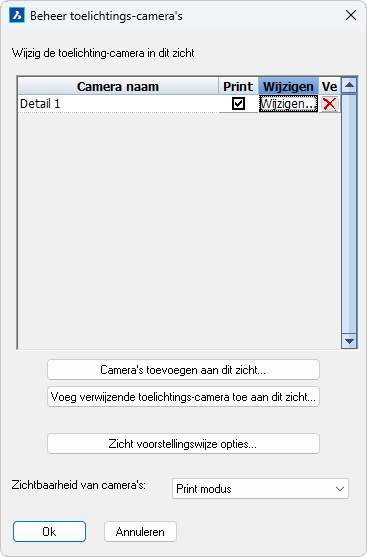 Dit commando is ook toegankelijk door te dubbelklikken op een zicht, waardoor direct hetzelfde dialoogvenster voor het beheren van camera's wordt geopend:
Dit commando is ook toegankelijk door te dubbelklikken op een zicht, waardoor direct hetzelfde dialoogvenster voor het beheren van camera's wordt geopend:
Het doel van alle items in het dialoogvenster wordt hieronder uitgelegd:
Bovenaan zien we een lijst met alle camera's die zich in het zicht bevinden.
Naast elke camera naam kunnen we de volgende acties uitvoeren op de camera:
- Print camera - Schakel deze optie in als u wilt dat de camera zichtbaar is wanneer de tekening wordt afgedrukt.
- Wijzig camera - Met deze knop wordt het dialoogvenster voor het wijzigen van de camera geopend, met de belangrijkste opties :
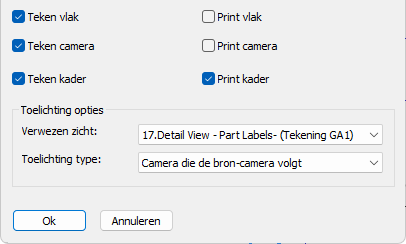
- Teken vlak/camera/kader - Schakel de geometrieën van de camera in die u wilt zien wanneer het zicht niet in de afdrukweergavemodus staat
- Vlak/camera/kader afdrukken - Schakel de geometrieën van de camera in die u wilt zien wanneer het zicht zich in de afdrukweergavemodus bevindt
- Verwezen zicht - Wanneer de camera werd gebruikt om meerdere zichten te maken, kunt u het zicht wijzigen waarnaar moet worden verwezen. Deze bedoelde zicht wordt vervolgens gebruikt door benoemingen op de camera om te weten welk zichtnummer en welke zichtnaam moeten worden weergegeven
- Toelichting type - Hiermee kunnen we het type camera wijzigen. De volgende typen zijn beschikbaar:
- Camera die de broncamera volgt - Dit is een camera die automatisch mee beweegt wanneer de daaraan gekoppelde model space camera beweegt (de beweging vindt plaats bij elke zichtvernieuwing)
- Verwijzende camera die kan worden verplaatst - Een verwijzende camera is nog steeds gekoppeld aan een model space camera, maar de positie van deze camera wordt niet beheerd door Parabuild maar door de gebruiker
- Verwijzende camera die kan worden verplaatst en geheroriënteerd - Een verwijzende camera is nog steeds gekoppeld aan een model space camera, maar zowel de positie als de kijkrichting van deze camera wordt niet beheerd door Parabuild maar door de gebruiker
- Camera verwijderen - Als u camera's uit dit zicht verwijdert, wordt de originele camera in het model niet verwijderd. Als u een camera verwijdert die binnen de zichtbeperkingen van het huidige zicht valt, dan wordt de camera mogelijk automatisch opnieuw geplaatst de volgende keer dat het zicht wordt vernieuwd, afhankelijk van de zicht-instellingen.
Onderaan het dialoogvenster vindt u de volgende acties en instellingen:
Camera's toevoegen aan dit zicht - Hierdoor wordt een dialoogvenster geopend waarin u meer camera's aan deze weergave kunt toevoegen. Hier worden alleen de camera's vermeld die zich op zijn minst enigszins binnen de weergavebereiken bevinden. Hierdoor ontstaat een normale camera waarvan de positie te allen tijde gekoppeld blijft aan de modelruimtecamera.
Voeg verwijzende toelichtings-camera toe aan dit zicht - Hiermee wordt een dialoogvenster geopend waarin u meer camera's aan dit zicht kunt toevoegen. Het zal alle model space camera's tonen, zelfs de camera's die ver verwijderd zijn van de reikwijdte van dit zicht.
Hierdoor wordt een verwijzende camera gecreëerd waarvan de positie niet is gekoppeld aan de model space camera, maar in plaats daarvan door u wordt bepaald.
Nadat u de camera heeft geselecteerd die u wilt invoegen, moet u ook het zicht kiezen waarnaar u wilt dat de nieuwe camera verwijst. Tenzij als er maar 1 zicht gekoppeld is met de camera dan wordt het verwezen zicht niet gevraagd.
Ten slotte moet u het middelpunt voor de locatie van de nieuwe camera kiezen.
De nieuwe camera wordt onmiddellijk in het zicht getekend. Daarna wordt het proces herhaald voor het toevoegen van een extra verwijzende camera aan het zicht. Druk op de knop <Esc> om het toevoegen van camera's te stoppen.

De nieuwe camera krijgt dezelfde naam als de model space-camera, maar met Verw eraan toegevoegd om hem te onderscheiden van andere camera's
Zicht voorstellingswijze opties - Deze knop is eenvoudigweg een snelkoppeling naar de geavanceerde eigenschappen van het zicht
Zichtbaarheid van camera's - Sommige camera's willen we afdrukken, zoals detailcamera's, en andere willen we niet afdrukken, zoals doorsnede camera's.
Als een camera echter niet wordt afgedrukt, worden deze niet weergegeven in het zicht, waardoor het moeilijk is om die camera te benoemen.
Door deze optie te activeren kunnen we toch alle camera's tonen, onafhankelijk van hun printstatus.
De camera's die zijn ingesteld op niet afdrukken, worden niet afgedrukt, ook al is het zicht zo ingesteld dat alle camera's met deze instelling worden weergegeven.
Met verwijzende camera's kunt u veel verwijzingen maken naar hetzelfde detailzicht voor gevallen waarin de details hetzelfde zijn:
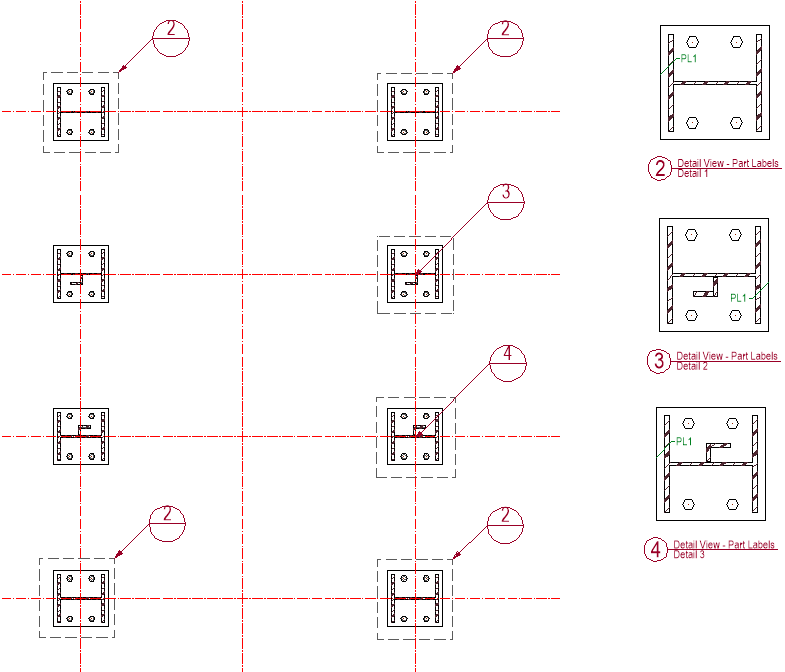
Een voorbeeld van het gebruik van verwijzende camera's. Er zijn 3 verwijzende camera's voor zicht nummer 2 op dit zicht. Het is de verantwoordelijkheid van de tekenaar om het verschil in details te zien en te kennen, zoals bij zichten nummer 3 en 4.
Let op Parabuild controleert niet of de onderdelen binnen de verwijzende camera op enigerlei wijze lijken op de onderdelen weergegeven in het verwezen zicht. Het is de verantwoordelijkheid van de tekenaar om ervoor te zorgen dat de referenties die hij/zij maakt overeenkomen met de onderdelen in het zicht waarnaar wordt verwezen.
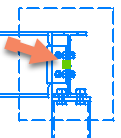 Een verwijzende camera op het zicht verplaatsen
Een verwijzende camera op het zicht verplaatsen
Om een verwijzende camera te kunnen verplaatsen, dient eerst het zicht zelf geselecteerd te worden.
De verwijzende camera's hebben een grippunt in het midden van de camera.
Klik eenvoudigweg op deze grip om de camera naar een andere locatie in het zicht te verplaatsen.
Niet-refererende camera's kunnen niet worden verplaatst omdat Parabuild hun positie vergrendeld houdt op de positie van de model space camera.
Zicht symbolen en toelichtingen
Zicht symbolen en toelichtings-benoemingen worden automatisch getekend door de tools die montageplans, doorsnedeaanzichten, detailzichten tekenen en camera's aan een zicht toevoegen, als de instellingen voor het zicht en de benoemingsstijl op die manier zijn geconfigureerd.
Het zichtsymbool bevat het zichtnummer, de zichtnaam en de cameranaam.
De toelichtings-benoeming bevat het zichtenummer boven de horizontale lijn en de tekeningnummer onder de horizontale lijn.
Als het bedoelde zicht zich op dezelfde tekening bevindt als het benoemde zicht, dan is het tekeningnummer veld leeg.
Zichtsymbolen en toelichtingen worden automatisch bijgewerkt wanneer zichtnummers of tekeningnummers veranderen.
|
|
Zicht symbool voorbeeld |
Doorsnede zicht symbool voorbeeld |
|
|
Detail toelichting voorbeeld |
Doorsnede toelichting voorbeeld |
De benoemings stijlen en groepen worden uitgelegd in het hoofdstuk Benoemingen.
De locaties waar elke benoemingsgroep of stijl instelbaar zijn is hieronder uitgelegd :
Zicht symbolen configureren
Zicht symbool benoemingen kunnen per zicht ingesteld worden.
Dit laat ons toe om een doorsnedezicht een ander symbool te geven dan een detailzicht.
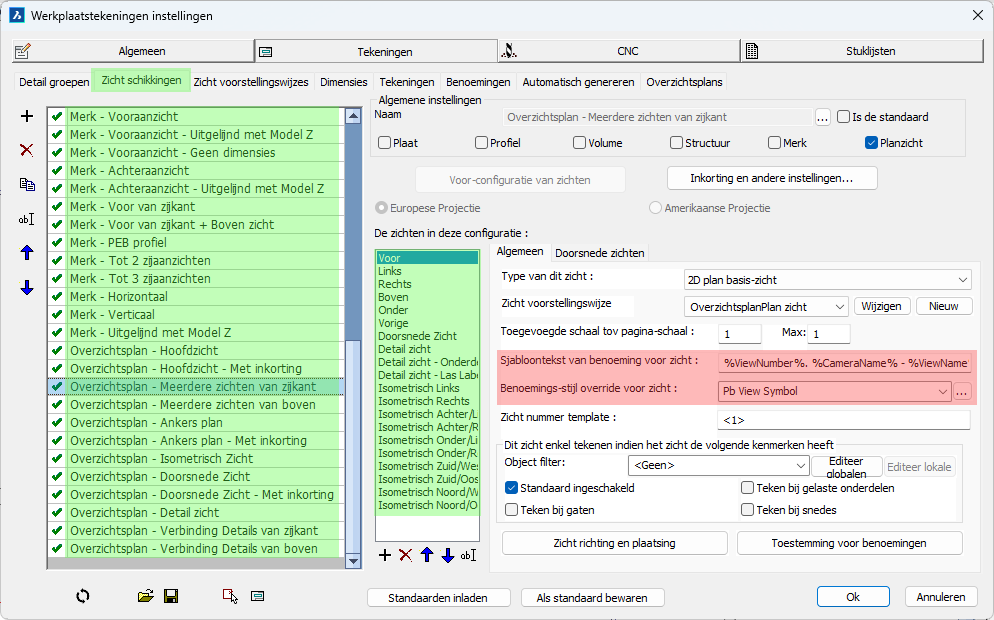
De links waarmee u naar de locatie van de zichtsymbool configuraties per zicht kunt gaan, zijn groen gemarkeerd
Als het bovenstaande benoemings-sjabloontekstveld leeg is, dan wordt de sjabloontekst configuratie in de benoemingsstijl zelf gebruikt.
Als de bovenstaande benoemingsstijl leeg is, dan wordt de benoemingsstijl van de tekening gebruikt voor het zichtsymbool.
De benoemingsstijl van de tekening kunt u hier terugvinden :
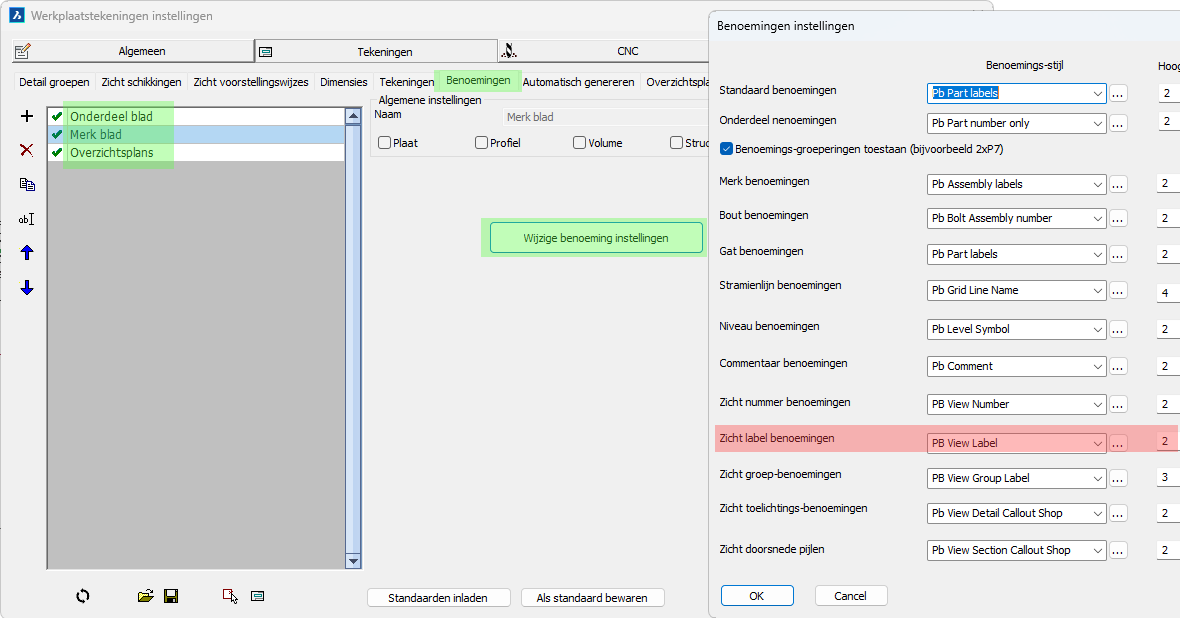
De links waarmee u naar de locatie van de standaard zicht benoemingsstijl kunt gaan, zijn groen gemarkeerd
Manueel een zicht symbool tekenen
Er is geen rechtstreeks commando voor het tekenen van een zicht symbool maar we kunnen dit algemeen benoemings-commando gebruiken om manueel een zicht symbool te tekenen :
Commando naam : Prb_Tag
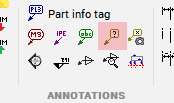
Het eerste dat dit commando vraagt is welke benoemingsstijl of groep u wenst te gebruiken om een benoeming te tekenen.
Kies de groep Pb View Symbol :

Daarna duidt u een punt aan ergens op het zicht dat u wenst te benoemen, waarna het zicht symbool getekend kan worden.
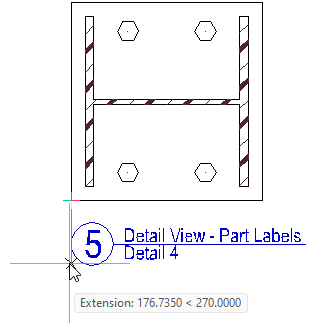
Manueel een verwijzings-benoeming tekenen
Commando naam : (Prb_TagGroup "Pb View Callout")

Nadat u dit commando hebt gestart, wordt u gevraagd een punt op het zicht aan te duiden.
Normaal gesproken verwacht dit commando dat u het midden van de camera die u wilt benoemen aanduidt.
Maar wanneer de doos van een detailcamerea op het zicht wordt getoond, dan kunnen we de cursor eenvoudig over deze dooslijnen bewegen en het OSNAP-eindpunt zal dan naar het midden van die camera springen.
Nadat u de centerlocatie van de camera correct hebt aangeduid, kunt u vervolgens de locatie van de verwijzingsbenoeming zelf selecteren :
|
|
De centerlocatie van de camera aanduiden |
De locatie van de verwijzings-benoeming kiezen |
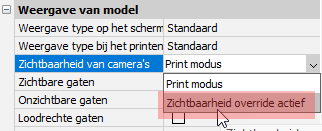 Tip Sommige camera's, zoals doorsnedeaanzichten, worden standaard niet in het zicht getoond. U kunt de eigenschap Zichtbaarheid van camera's instellen op Zichtbaarheid override actief om het mogelijk te maken alle camera's in het zicht te zien en te benoemen. Dit heeft geen invloed op de zichtbaarheid van de camera's wanneer het zicht wordt afgedrukt.
Tip Sommige camera's, zoals doorsnedeaanzichten, worden standaard niet in het zicht getoond. U kunt de eigenschap Zichtbaarheid van camera's instellen op Zichtbaarheid override actief om het mogelijk te maken alle camera's in het zicht te zien en te benoemen. Dit heeft geen invloed op de zichtbaarheid van de camera's wanneer het zicht wordt afgedrukt.
Benoemingsstijlen en -groepen
Commando name : PrB_TagSettings
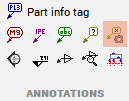
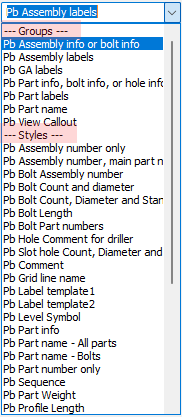 Benoemingsstijlen en benoemingsgroepen zijn nu gesplitst.
Benoemingsstijlen en benoemingsgroepen zijn nu gesplitst.
Benoemingen hoeven niet langer deel uit te maken van een groep om te kunnen worden gebruikt bij het tekenen van een benoeming, en meerdere groepen kunnen naar dezelfde benoeming verwijzen.
Hierdoor zijn benoemingsstijlen veel eenvoudiger te configureren.
Merk op dat alleen groepen filterfuncties hebben waarmee Parabuild automatisch een stijl kan kiezen op basis van filterregels.
Op veel locaties in de Parabuild-instellingen zijn er keuzelijsten waarin u een benoemingsstijl of -groep kunt kiezen die u wilt gebruiken.
Hier verschijnen zowel de groepen als de individuele stijlen in dezelfde keuzelijst, gegroepeerd op soort.
Alle standaard Parabuild-stijlnamen die bij een nieuwe installatie van Parabuild worden meegegeven, beginnen nu met "Pb", om ze te onderscheiden van de stijlen die de tekenaar eventueel zelf bijmaakt.
Houd er rekening mee dat de benoemingsstijlen en groepen die beginnen met "Pb" mogelijk worden overschreven wanneer een update van Parabuild wordt geïnstalleerd.
De benoemingsstijlen en -groepen worden opgeslagen in deze map voor metrische tekeningen: \Pb_Lib\Dialog Templates\Tag Defaults\Metric\
En in deze map voor inches tekeningen: \Pb_Lib\Dialog Templates\Tag Defaults\Imperial\
In oudere versies, namelijk versie 7 en alle oudere versies, werden de stijlen opgeslagen in deze map: \Pb_Lib\Dialog Templates\Tag Defaults\
De stijlen van deze oudere versies kunnen naar de map Metric of Imperial worden gekopieerd, maar de stijlen moeten dan worden gecontroleerd omdat de filtermogelijkheden van de oude stijlen verloren gaan.
Benoemingsgroepen
Benoemingsgroepen worden gebruikt om Parabuild verschillende benoemingen te laten tekenen op basis van filters.
Als er bijvoorbeeld een gat is geselecteerd, dan willen we mogelijk een geheel andere benoeming dan wanneer een onderdeel is geselecteerd.
De benoemingsgroepen hebben de volgende mogelijkheden:
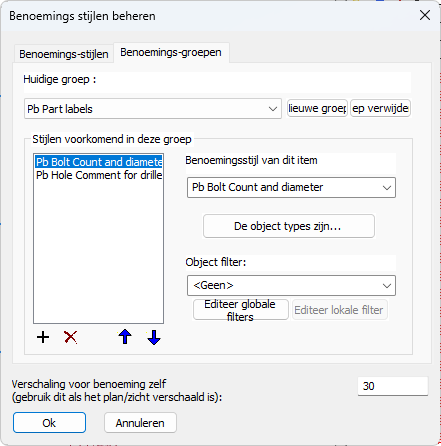
Stijlen voorkomend in deze groep - Deze lijst bevat alle verschillende stijlen die deze groep ondersteunt. Het minimum is 1. Gebruik de knoppen omhoog en omlaag om de volgorde van de items in de lijst te wijzigen. De volgorde van de items is van belang, omdat het eerste item in de lijst dat positief overeenkomt met de filterwaarden zal worden gebruikt om de benoeming te tekenen.
Benoemingsstijl van dit item - Kies de benoemingsstijl die aan dit item moet worden gekoppeld
De object typen zijn - Kies een of meerdere objecttypen die vereist zijn om dit benoemings-item te kunnen gebruiken. Objecttypen kunnen ook gaten of samenstellingen zijn.
Objectfilter - Kies het optionele objectfilter dat vereist is om dit benoemings-item te kunnen gebruiken. Dit is een filter naast de bovenstaande objecttypen.
Benoemingsstijlen
Benoemingsstijlen bewaren alle eigenschappen die de nieuwe benoeming moet krijgen.
Hieronder worden de eigenschappen die werden toegevoegd in deze nieuwe versie aangeduid in het rood en ook uitgelegd:
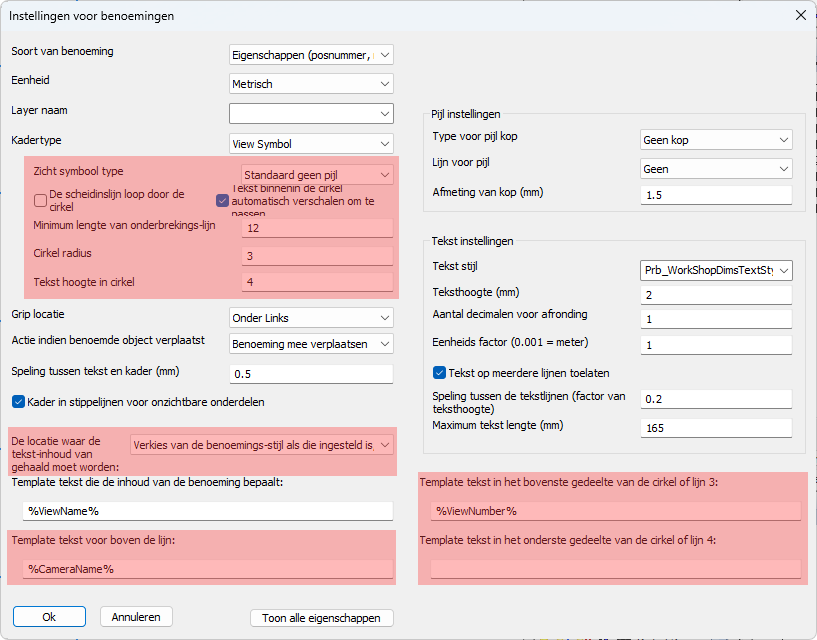
De benoemingsstijl heeft de volgende nieuwe eigenschappen:
- Zicht symbool type - Wanneer het kadertype Zicht symbool werd geactiveerd, wordt deze optie beschikbaar, waardoor we het zichtsymbool met een pijl in een van de 4 richtingen kunnen kiezen. Een voorbeeld van een zichtsymbool met pijl naar beneden is:

Als de optie zonder pijl wordt gekozen, dan ziet het symbool er als volgt uit:
- De scheidingslijn loopt door de cirkel - De ingeschakelde optie ziet er als volgt uit:

De uitgeschakelde optie ziet er als volgt uit:
- Tekst binnenin de cirkel automatisch verschalen om te passen - Als dit is ingeschakeld, dan wordt de grootte van de tekst in de ballon verkleind zodat deze past in de cirkel.
- Minimale lengte van de scheidingslijn - Gebruik dit om de lengte van de scheidingslijn te vergroten als er geen tekst op de lijn wordt weergegeven, zoals in dit voorbeeld:

- Cirkel radius - Kies hier de radius van de cirkel (papiereenheden)
- Tekst hoogte in cirkel - Kies hier de standaardteksthoogte van de tekst in de ballon (papiereenheden)
- De locatie waar de tekst inhoud van gehaald moet worden - Als er een sjabloontekst aanwezig is in zowel de werktekeninginstellingen EN in de benoemingsstijl, dat kunt u hier configureren welke de voorkeur krijgt
- Sjabloontekst die de inhoud van de benoeming bepaalt - Dit is de normale tekst die elke benoeming heeft. Als er een scheidingslijn is ingeschakeld, dan is dit de tekst boven de scheidingslijn
- Sjabloontekst voor onder de lijn - Als een scheidingslijn is ingeschakeld dan is dit de tekst onder de scheidingslijn
- Sjabloontekst voor in het bovenste gedeelte van de cirkel of regel 3 - Wanneer een cirkel is geactiveerd, is dit de inhoud van de tekst in het bovenste gedeelte van de cirkel
- Sjabloontekst voor in het onderste gedeelte van de cirkel of regel 4 - Wanneer een cirkel is geactiveerd, is dit de inhoud van de tekst in het onderste gedeelte van de cirkel
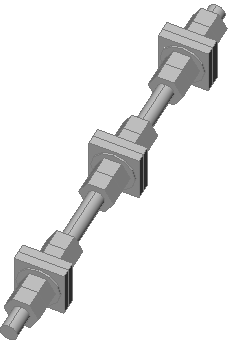 Draadstangen
Draadstangen
Het is mogelijk om eenvoudige en complexe draadstangen te tekenen met dezelfde Parabuild tools die gebruikt worden voor het tekenen van gewone bouten, moeren en ringen.
Een draadstang kan maximaal 3 groepen materiaal vastdraaien, terwijl een normale bout slechts 1 groep materiaal kan vastdraaien. Aan elke kant van het materiaal kunnen maximaal 4 onderdelen worden geactiveerd, voor een totaal van 8 delen per spangroep. Een groep kan ook een op zichzelf staande combinatie zijn van (vierkante) ringen en moeren, bijvoorbeeld voor ankers ingebed in beton. In dit scenario maakt de groep geen platen aan elkaar vast.
In de draadstangsamenstellings-instellingen kunnen we het type onderdeel kiezen dat in elke positie moet worden gebruikt, en bij het tekenen van de eigenlijke draadstang kunnen we indien nodig afzonderlijke onderdelen activeren of deactiveren.
Het tekenen van nieuwe draadstangen en het configureren van draadstangen wordt hieronder uitgelegd:
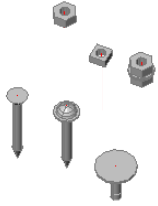 Draadstangen of losse moeren
Draadstangen of losse moeren
Gebruik een van de bestaande tools om nieuwe bouten te tekenen. Velen van hen worden hier toegelicht:

Zodra de bouten zijn getekend, kunt u een boutsamenstelling kiezen dat een draadstang of een losse moer bevat.
In de standaardinstallatie worden de draadstang- en losse moersamenstellingen Anchor rod, Rods, Rods single group, en Standalone nuts genoemd :
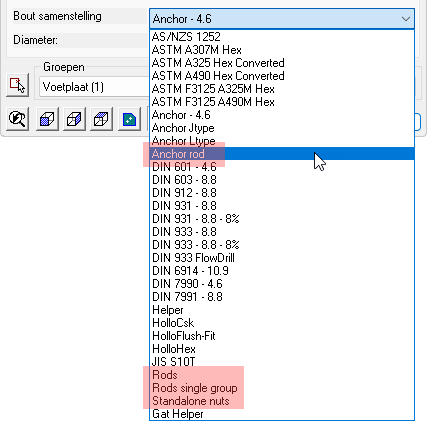
 Zodra de draadstang of de losse moer is getekend, kunnen we de onderdelen wijzigen in het Geavanceerde onderdeel configuratie venster.
Zodra de draadstang of de losse moer is getekend, kunnen we de onderdelen wijzigen in het Geavanceerde onderdeel configuratie venster.
Dit dialoogvenster is beschikbaar via de knop Geavanceerd in het macrodialoogvenster of via de eigenschap Geavanceerde onderdeel configuratie van de bout.
In het midden van dit dialoogvenster kunnen we de onderdelen rond de spangroepen in- of uitschakelen.
Het is echter niet nodig dat deze groepen iets vastdraaien.
In het geval van een ingebedde anker willen we misschien dat de stang een vierkante plaat inbedt die kan worden geactiveerd als een vierkante ring. In dit scenario is het niet nodig om extra platen in het 3D model te tekenen.
De vierkante plaat wordt in de stuklijsten vermeld als een vierkante ring als onderdeel van de draadanker samenstelling. De naam voor de vierkante ring kan worden aangepast in de Bout onderdelen bibliotheek.
Wanneer we de onderdelen van een aanspangroep activeren die niets aanspant, kunnen we de groep afstanden onderaan het dialoogvenster gebruiken om de spangroep te positioneren.
De start afstand is de afstand gemeten vanaf het begin van de draadstang.
De eind afstand is de afstand gemeten vanaf het uiteinde van de draadstang.
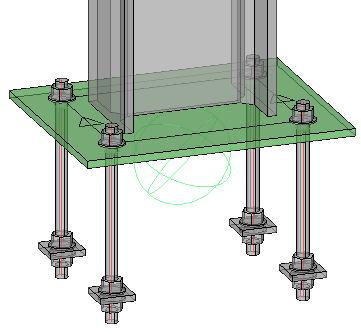
Dit is een voorbeeld van een draadanker waarbij de laatste spangroep een vierkante ring heeft en twee geactiveerde moeren. De Groep afstand C einde werd gebruikt om de vierkante ring en moeren ten opzichte van het uiteinde van de draadstang te positioneren.
Moeren en ringen kunnen nu zonder basisbout worden getekend. We kunnen hiervoor nog steeds hetzelfde boutobject gebruiken, wat ons alle voordelen biedt, zoals het tekengemak, het automatisch maken van gaten en een uniforme afhandeling in stuklijsten en exporten.
Op zichzelf staande moeren kunnen solitair zijn, of een combinatie van moeren en ringen als ze moeten worden gebruikt met op maat gemaakte gebogen staven.
Configureren van draadstangen of losse moeren
De samenstellingen van draadstangen en losse moeren kunnen in het Bout samenstellingen dialoogvenster geconfigureerd worden.
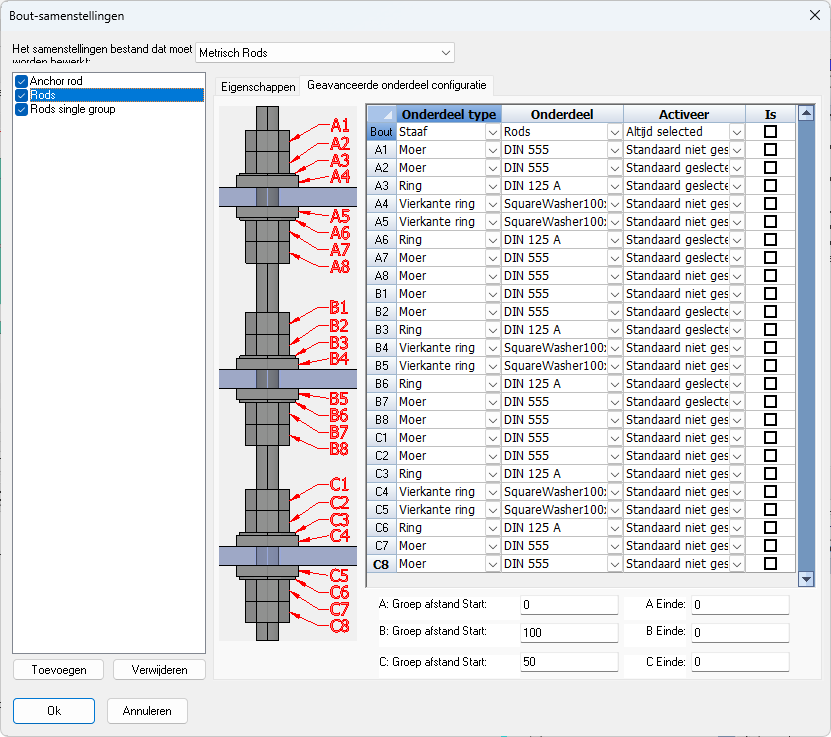
Op het tabblad Geavanceerde onderdeel configuratie is het mogelijk om te kiezen welk onderdeeltype op elke positie moet worden gebruikt en of elk onderdeel standaard moet worden geactiveerd of niet bij de eerste keer dat een draadstang wordt getekend.
Een voorwaarde om deze onderdeeltypen te kunnen toevoegen is dat de boutonderdeeltypen al bestaan in de Bout onderdelen bibliotheek.
De volgende onderdeeltypen kunnen worden toegevoegd aan de Bout onderdelen bibliotheek en kunnen worden gebruikt als onderdeel van een boutsamenstelling:
Voorbeeld |
Beschrijving |
|
Draadstang |
|
Zeskant boutkop |
Vierkante boutkop |
|
|
Cylinder boutkop |
|
Verzonken boutkop |
|
Koepelvormige boutkop |
|
Stang type Geen |
|
Moeren |
|
Vierkante moer |
Ring |
|
Vierkante ring |
|
|
Scherpe punt lengte |
Product codes
Productcodes kunnen worden gebruikt om artikelen uniek te identificeren die mogelijk gestandaardiseerd of kant-en-klaar verkrijgbaar zijn en een bijbehorende code hebben. Productcodes kunnen eigen formaten zijn, of ze kunnen gestandaardiseerd zijn, zoals UPC- of EAN-codes.
Wanneer een productcode nodig is voor stuklijsten of benoemingen, zal Parabuild deze opzoeken in één van deze bronnen:
- De productcode-eigenschap van het onderdeel, als deze is ingesteld. Deze eigenschap kan via de Standard Parts bibliotheek automatisch worden toegewezen
- Voor boutsamenstellingen de productcode-eigenschap in de Bout samenstellingen bibliotheek
- Voor boutonderdelen de productcode-eigenschap in de Bout onderdelen bibliotheek
- Voor profielen de Productcode in de doorsnede tabel van het profiel
- Ten slotte de Product code tabellen die in de bibliotheek zijn opgeslagen
De bovenstaande bronnen worden in dezelfde volgorde overlopen. De eerste bron waarvoor een productcode werd gevonden, wordt gebruikt.
De productcode wordt opgehaald wanneer de kolommen PbBillColProductCode of PbBillColAssemblyProductCode worden gebruikt in reguliere stuklijsten of stuklijsten die door de profiellengte optimalisatie worden gegenereerd.
Nieuwe commando's en tools
Nieuw commando : Teken intersectie tussen 2 geometrieën
Commando naam : PrB_DrawIntersection
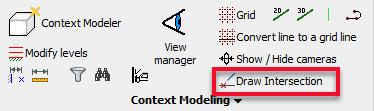
Na het selecteren van 2 subgeometrieën zal het commando een vlak-hulpobject tekenen waar de 2 geometrieën elkaar (schijnbaar) kruisen.
Het doel van dit commando is om u complexe intersectiepunten te laten vinden zonder dat u de UCS hoeft te wijzigen of object snaps te gebruiken.
Het feit dat het nieuwe vlak-hulpobject wordt getekend met een macro is ook een voordeel, omdat de intersectielocatie automatisch opnieuw wordt gepositioneerd na een wijziging aan een van de objecten die u gebruikte om het intersectieunt te tekenen.
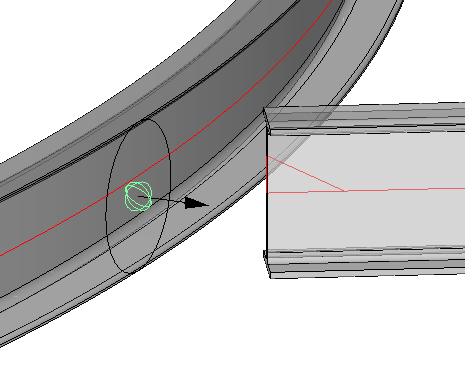 Voorlopig ondersteunt dit commando alleen punten, lijnen, vlakke oppervlakken en cilinders.
Voorlopig ondersteunt dit commando alleen punten, lijnen, vlakke oppervlakken en cilinders.
De volgende combinaties worden momenteel ondersteund:
- Punt en lijn (selectievolgorde doet er niet toe)
- Punt en vlak (selectievolgorde doet er niet toe)
- Lijn en vlak (selectievolgorde doet er niet toe)
- Lijn en lijn als de lijnen niet evenwijdig zijn. Dit is een speciaal geval omdat deze combinatie ervoor zorgt dat er 3 vlak-hulpobjecten worden getekend.
Deze combinatie werkt ook als de lijnen elkaar niet daadwerkelijk doorkruisen. In dat geval wordt het schijnbare kruispunt getekend.
De selectievolgorde heeft een kleine invloed op de positie van de 3 hulpvlakken die worden getekend. Ze vallen samen met de eerste geometrie die is geselecteerd. - Punt en cilinder. De positie op de cilinder die het dichtst bij het punt ligt, wordt getekend (de selectievolgorde doet er niet toe)
- Lijn en cilinder als ze niet evenwijdig zijn. Hiermee wordt een vlak object getekend met de oorsprong op het snijpunt en de richting tangent met de cilinder. (selectievolgorde maakt niet uit)
Nieuw commando : Object als helper geometrie aanduiden
Commando naam : PrB_DisableObjectsForOutput
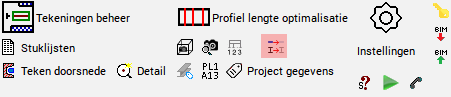
Met dit commando kunt u een object uitschakelen, zodat het in geen enkele uitvoer wordt weergegeven, of het nu stuklijsten, werktekeningen of overzichtstekeningen zijn.
Dit commando zal verschillende dingen doen, afhankelijk van of het geselecteerde object eigendom is van een macro of niet:
- Wanneer het object eigendom is van een macro, gebruikt het commando de macro om het object uit model space te verbergen. In dit geval zal het object nooit meer zichtbaar zijn en zal het niet verschijnen op gegenereerde documenten.
- Als het object geen eigendom is van een macro, worden de instellingen van het object gewijzigd, zodat het niet wordt weergegeven in gegenereerde documenten.
Dit hulpmiddel is wellicht niet de beste oplossing als u dit hulpmiddel wilt gebruiken om de uitvoer uit te schakelen voor een object dat als een bestaande structuur fungeert.
Deze tool kan het object mogelijk ook volledig verbergen en zal ook de zichtbaarheid van het object op overzichtstekeningen uitschakelen.
In dit geval moet u in plaats daarvan de eigenschappen van de uitvoermethode van het object wijzigen.
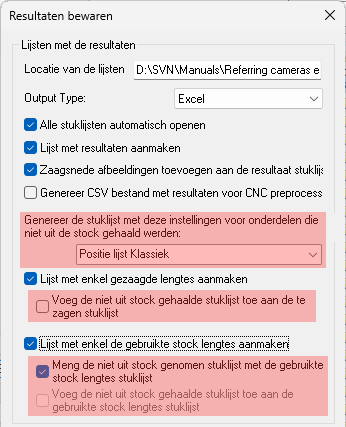 Toevoegingen voor het lengte optimalisatie commando
Toevoegingen voor het lengte optimalisatie commando
Het commando voor het optimaliseren van de profiellengte berekent een geoptimaliseerde oplossing voor het snijden van profielen uit direct beschikbare voorraden.
Het optimalisatiecommando kan nu een volledig rapport van de artikelen aanmaken door het gekozen voorraadlengterapport samen te voegen met een ander rapport dat de onderdelen bevat die niet in de voorraadlengtes zijn opgenomen. Het volledige rapport kan bijvoorbeeld gebruikt worden voor een voorschotlijst.
Het optimaliseer commando kan nu een filter of een selectie gebruiken om het aantal objecten die getoond worden in het eerste venster te beperken.
Nieuwe globale instellingen
Dit is een overzicht van alle nieuwe instellingen die werden toegevoegd aan het globale instellingen dialoogvenster.
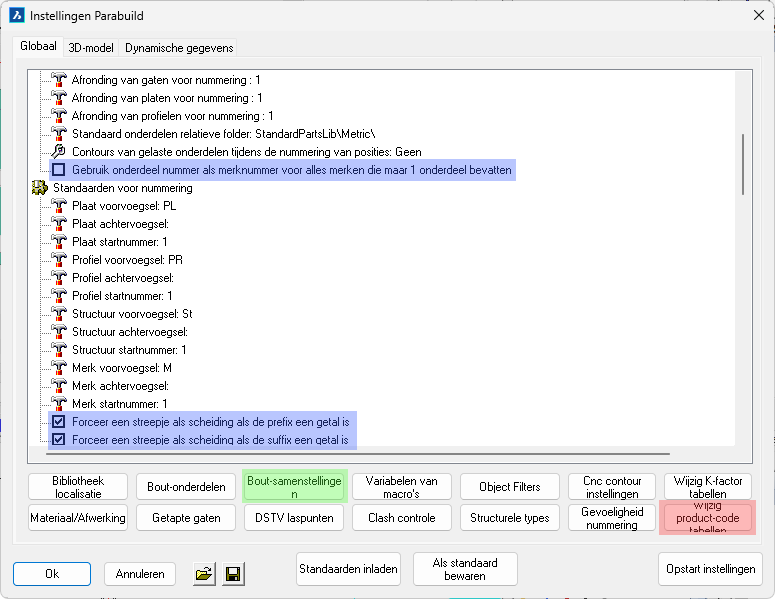
Dit zijn de locaties van de nieuwe instellingen die onderin uitgelegd worden
Algemene nummerings-instellingen
Gebruik onderdeel nummer als merknummer voor alle merken die maar 1 onderdeel bevatten - Als dit is ingeschakeld en een merk bestaat uit slechts 1 onderdeel, wordt het nummer van dat onderdeel gebruikt voor het merknummer
Forceer een streepje als scheiding als de prefix/suffix een getal is - Wanneer deze optie is ingeschakeld en het voorvoegsel 4 is en het getal 3, is het resulterende getal 4-3. Als de optie is uitgeschakeld, zou het resulterende getal 43 zijn
Standaard samenstelling naam/beschrijving - Dit kan worden gebruikt om een merk een naam te geven. De standaardinstelling is om het structureel type van het merk te combineren met de naam van het hoofdonderdeel.
Deze eigenschappen kunnen een sjabloontekst zijn die een willekeurig aantal eigenschappen combineert, zoals het structureel type, het materiaal, de naam van het hoofdonderdeel, enz...
Deze eigenschap kan ook automatisch worden toegewezen via sjabloontekeningen of via structureel type classificatie.
Als de eigenschap niet individueel is ingesteld in de eigenschappen van het onderdeel, wordt de standaard sjabloontekst voor dat merk gebruikt. Deze standaard kan door de gebruiker in dit dialoogvenster worden bepaald.
Als noch de merkeigenschap, noch de tekeningstandaard is ingesteld, wordt in plaats daarvan de naam van het hoofdonderdeel gebruikt.
De namen PbColMarkName en PbMarkDescription kunnen in stuklijsten en benoemingen worden gebruikt om de waarde van deze eigenschap weer te geven.
De naamwaarde wordt ook getoond als de eigenschap PbColName wordt gebruikt in een stuklijst of benoeming.
Meer bout samenstellings-opties
De belangrijkste wiijziging is de Geavanceerde boutonderdeel configuratie die ons toelaat om draadstangen en losse moeren te tekenen. Lees het Draadstangen hoofdstuk om meer te leren over deze features.

Daarnaast werden de volgende opties toegevoegd voor boutsamenstellingen :
- Product code
- Categorie code
- Is anker bout
- Maximum aantal gaten
- Laatste gat is getapt
- Niet boren filters
- Enkel werfgaten maken
- Blind gat
- Botscontrole overslaan voor de bout cilinder
- Minimum afstand rond bout / boven moer : Deze 2 instellingen overschrijven de 2 botscontrole instellingen in de Globale instellingen.
Voor al deze nieuwe opties bestaan dezelfde instellingen voor de bouten en gaten zelf
De instellingen in de bouten bibliotheek laten u toe om de standaard waarde van de bout of gaten in te stellen wanneer er nieuwe getekend worden.
Wijzig product code tabellen
Productcodes kunnen worden gebruikt om artikelen uniek te identificeren die mogelijk gestandaardiseerd of kant-en-klaar verkrijgbaar zijn en een bijbehorende code hebben. Productcodes kunnen eigen formaten zijn, of ze kunnen gestandaardiseerd zijn, zoals UPC- of EAN-codes.
De productcodetabel is slechts één van de vijf manieren om productcodes aan onderdelen toe te wijzen. Bekijk het hoofdstuk Product codes voor meer informatie.
De productcodetabel zelf is een manier om Parabuild automatisch productcodes aan objecten te laten toewijzen op basis van een set eigenschapswaarden die u heeft ingesteld.
Deze taak zou net zo goed kunnen worden uitgevoerd door classificatie of andere tools in Parabuild, maar een belangrijke reden waarom deze tabellen bestaan is omdat de tabellen ook productcodes kunnen toewijzen aan onderdelen die niet echt bestaan in het 3D-model.
Dit is het geval met het commando Profiel lengte optimalisatie, dat voorraadlengtes heeft van onderdelen die we niet tekenen in het 3D model. Het optimaliseer-commando gebruikt echter wel deze onderdeellengtes en wanneer stuklijsten worden gegenereerd in het optimaliseer-commando zal het deze producttabellen opzoeken om de productcode voor de voorraadlengte van het onderdeel te vinden.

In de tabel kan per rij één productcode worden ingevuld. De productcode wordt ingevoerd in de laatste kolom met de naam Product Code.
Alle andere kolommen zijn een manier om de onderdelen te filteren, zodat het juiste onderdeel de productcode krijgt toegewezen.
Wanneer een filter niet vereist is, kunt u het veld van die kolom eenvoudigweg leeg laten.
Maar het is de verantwoordelijkheid van de tekenaar dat de filtering adequaat genoeg wordt uitgevoerd, zodat de productcode niet aan de verkeerde onderdelen wordt toegewezen.
Voor elk onderdeel wordt de eerste regel gekozen die overeenkomt met de filters. Daarom zouden meer regels met gedetailleerde filters hoger in de lijst moeten staan, en meer algemene, "catch-all"-regels zouden lager in de lijst moeten staan.
De kolomnamen hebben een naam, maar het is de kolomvolgorde die de filters definieert. Deze kolommen mogen daarom niet worden verwijderd, toegevoegd of herschikt.
De productcodetabel heeft de volgende kolommen:
- Machining - Dit is een aan/uit waarde die moet worden ingesteld op 1 of 0, of leeg moet zijn als het filter niet wordt gebruikt. Een onderdeel dat machinaal moet worden bewerkt, is een onderdeel dat sneden en/of gaten en/of een niet-rechthoekige plaat is.
- Object type - Voer een van deze tekstwaarden in om op objecttype te filteren: Bolt Assembly, Bolt Part, Plate, Member, Body, Structure
- Part name - Voer de naam van het onderdeel in. Dit is de doorsnedenaam voor profielen, of de plaat- of boutnaam. Voor dit veld is het toegestaan om een wildcard te gebruiken, b.v. IPE*
- Material / Object Color / Paint / Finishing - Deze velden komen overeen met de gelijknamige eigenschappen van de onderdelen. Voor deze velden is het toegestaan om een wildcard te gebruiken, b.v. IPE*
- Minimum length/width/height - Geef de minimale lengte/breedte/hoogte van het onderdeel op. Bij bouten is de breedte de diameter. Bij platen is de hoogte de dikte. Laat het veld leeg als het filter niet vereist is.
- Maximum length/width/height - Geef de maximale lengte/breedte/hoogte van het onderdeel op. Bij bouten is de breedte de diameter. Bij platen is de hoogte de dikte. Laat het veld leeg als het filter niet vereist is.
- Filter - Voer hier een objectfilter naam in als u een eigen manier wilt gebruiken om op onderdeel eigenschappen te filteren.
- Product Code - De daadwerkelijke productcode die moet worden toegewezen als alle filters in de rij geldig zijn. Dit veld is verplicht.
 Nummering van boutsamenstelling en boutonderdelen
Nummering van boutsamenstelling en boutonderdelen
Parabuild kan boutsamenstellingen en hun afzonderlijke onderdelen automatisch nummeren: basisbouten, moeren en ringen.
Voor samenstellingen en elk type boutonderdeel kunnen verschillende voorvoegsels en startnummers worden gekozen. Indien ingeschakeld, wordt de nummering van bouten automatisch uitgevoerd tijdens de bestaande nummerings-commando's.
Genummerde boutsamenstellingen en onderdelen kunnen worden gebruikt in benoemingen en stuklijstkolommen, en kunnen nuttig zijn op werkplaatstekeningen (voor werkplaatsbouten), Montageplans (werfbouten), voor verzending en gebruik op locatie voor eenvoudige etikettering en identificatie.
Onderin de lijst met instellingen worden de meeste instellingen voor boutnummering weergegeven.
De volgende instellingen zijn hier toegevoegd:
Bout onderdelen nummeren - Wanneer dit is geactiveerd, krijgen alle boutonderdelen een onderdeelnummer. Een boutdeel is bijvoorbeeld een basisbout, een moer of een ring
Bout samenstellingen nummeren - Wanneer dit is geactiveerd, krijgen alle boutsamenstellingen een merknummer. Een boutsamenstelling is een bout samen met alle ringen en moeren zoals deze in het 3D-model is getekend. Als 2 boutsamenstellingen een moer van een andere standaard of een ander aantal moeren hebben, krijgen ze een ander samenstellingsnummer
Afronding van de afmetingen van de onderdelen - De afronding die moet worden toegepast wanneer 2 boutonderdelen worden vergeleken om te controleren of ze hetzelfde boutonderdeelnummer moeten krijgen
Hou rekening met de afstanden van moeren en ringen bij het nummeren van bout samenstellingen - Wanneer dit is ingeschakeld, worden niet alleen de boutonderdelen gebruikt om te controleren of de samenstellingen gelijk zijn, maar ook de positie van de boutonderdelen op de as van de bout
Afrondingen voor moer- en ring posities - Wanneer de bovenstaande optie is geactiveerd, zal deze instelling de afronding zijn die moet worden gebruikt wanneer de onderdeel-afstanden op de as van 2 boutsamenstellingen vergeleken worden
De onderstaande 3 instellingen worden voor iedere boutsamenstelling en ieder boutonderdeel herhaald. We zullen ze slechts één keer uitleggen omdat ze allemaal hetzelfde doel hebben, maar voor verschillende onderdelen.
Een boutonderdeel- of merknummer bestaat uit 3 delen: het voorvoegsel, het nummer en het achtervoegsel.
Bijvoorbeeld :
BA 4 X
prefix xx xx - Dit bepaalt het voorvoegsel voor het nummer
xx startnumber xx - Dit bepaalt de startnummer van het nummer. Als het nummer reeds in gebruik is dan zal het volgende beschikbare nummer gebruiken worden.
xx xx suffix - Dit bepaalt het achtervoegsel achter het nummer
Nieuwe eigenschappen
De volgende nieuwe eigenschappen zijn toegevoegd voor profielen, platen, constructies, volumes en bouten:
- Damenstelling Naam/beschrijving override - Deze eigenschap is handig voor gebruik in stuklijsten. Deze eigenschappen kunnen een sjabloontekst zijn die een willekeurig aantal eigenschappen combineert, zoals het structureel type, het materiaal, de naam van het hoofdonderdeel, enz...
Deze eigenschap kan ook automatisch worden toegewezen via sjabloontekeningen of via structureel type classificatie.
Als de eigenschap niet individueel is ingesteld in de eigenschappen van het onderdeel, wordt de standaard sjabloontekst voor dat merk gebruikt. Deze standaard kan door de gebruiker worden bepaald in het dialoogvenster Globale instellingen.
Als noch de merkeigenschap, noch de tekening standaard is ingesteld, wordt in plaats daarvan de naam van het hoofdonderdeel gebruikt.
Deze eigenschap is toegankelijk vanuit het dialoogvenster Geavanceerde eigenschappen voor profielen, structuren en volumes
De namen PbColMarkName en PbMarkDescription kunnen in stuklijsten en benoemingen worden gebruikt om de waarde van deze eigenschap weer te geven. - Product Code - Alle volume-entiteiten inclusief bouten hebben nu deze eigenschap.
Voor bouten vertegenwoordigt dit de productcode van de samenstelling. Product codes voor boutonderdelen worden ingesteld in de boutonderdelenbibliotheek.
Product codes kunnen worden gebruikt om artikelen uniek te identificeren die mogelijk gestandaardiseerd of kant-en-klaar verkrijgbaar zijn en een bijbehorende code hebben. Productcodes kunnen eigen formaten zijn, of ze kunnen gestandaardiseerd zijn, zoals UPC- of EAN-codes.
Deze eigenschap is slechts een van de vijf manieren om productcodes aan onderdelen toe te wijzen. Bekijk het hoofdstuk Product codes voor meer informatie.
De naam PbColProductCode kan in stuklijsten en benoemingen worden gebruikt om de waarde van deze eigenschap weer te geven. - Merk product code - Alle volume-entiteiten, met uitzondering van bouten, hebben nu deze eigenschap.
Product codes kunnen worden gebruikt om artikelen uniek te identificeren die mogelijk gestandaardiseerd of kant-en-klaar verkrijgbaar zijn en een bijbehorende code hebben. Productcodes kunnen eigen formaten zijn, of ze kunnen gestandaardiseerd zijn, zoals UPC- of EAN-codes.
Deze eigenschap is slechts een van de vijf manieren om productcodes aan onderdelen toe te wijzen. Bekijk het hoofdstuk Product codes voor meer informatie.
De naam PbColProductCode kan in stuklijsten en benoemingen worden gebruikt om de waarde van deze eigenschap weer te geven. - Categorie code - De categorie code kan voor een aantal doeleinden worden gebruikt, maar een voorbeeld is het toekennen van een kosten categorie aan de onderdelen in de calculatiefase.
De naam PbColCostCategoryCode kan in stuklijsten en benoemingen worden gebruikt om de waarde van deze eigenschap weer te geven. - Merk categorie code - Hetzelfde als de categorie code, maar wijst een code toe op merk-niveau
De naam PbColAssemblyCostCategoryCode kan in stuklijsten en benoemingen worden gebruikt om de waarde van deze eigenschap weer te geven. - Object kleur - Dit is de kleur van het onderdeel zoals het is zonder verf, zoals u wilt dat het in stuklijsten wordt weergegeven. Dit wordt met name gebruikt voor niet-staalmateriaal waarbij het materiaal zelf een aangepaste kleur kan hebben en verf niet van toepassing is.
De naam PbColObjectColor kan in stuklijsten en benoemingen worden gebruikt om de waarde van deze eigenschap weer te geven. - Kleurgroep - Deze eigenschap kan worden gebruikt om onderdelen in kleurgroepen te groeperen als een extra manier om de objecten te categoriseren. De kleurgroepen zijn bruikbaar in filters en zijn vooral handig voor gebruik in de kleurschema's in de Visibility manager.
Deze eigenschap is toegankelijk via het dialoogvenster Geavanceerde eigenschappen. Deze eigenschap is beschikbaar voor macro's, arrays, bouten, platen, profielen, structuren en volumes. - Sla de botscontrole over voor dit object - Wanneer deze optie is ingeschakeld, neemt het object niet deel aan de botscontrole-routine. Wees voorzichtig bij het gebruik van deze functie, omdat het mogelijk is dat de constructie niet gemonteerd zal kunnen worden als botsende elementen zijn toegestaan.
Deze eigenschap is toegankelijk vanuit het dialoogvenster Geavanceerde eigenschappen voor platen, profielen en volumes. Voor bouten is dit direct beschikbaar in het Properties venster. - Het botsvolume dat genegeerd mag worden - Voer het volume in dat de botscontrole moet negeren wanneer het object botst met een ander object. Als het botsingsvolume kleiner is dan het opgegeven volume, zullen de objecten niet botsen. Als het volume groter is, worden de objecten als botsend aangegeven.
Deze eigenschap is toegankelijk via het dialoogvenster Geavanceerde eigenschappen. Deze eigenschap is alleen beschikbaar voor platen, profielen, structuren en volumes. - Minimum lengte - Met deze instelling kunnen we Parabuild de boutlengte laten vergroten tot voorbij de normale lengte die Parabuild automatisch kiest. Deze instelling is vooral handig bij ankers, omdat we hiermee de diepte kunnen beïnvloeden van de ankers die ingebed moeten worden. Zet deze waarde op 0 als u geen invloed wilt hebben op de lengte en laat Parabuild de lengte bepalen op basis van de vastgedraaide delen, boutonderdelen en toegevoegde lengte.
Indien Parabuild de boutlengte niet vergroot naar het ingestelde minimum, bevat de Bout onderdelen bibliotheek niet de gevraagde boutlengte.
Deze eigenschap is ook beschikbaar in de boutinstellingen van elke macro die bouten tekent. Deze eigenschap is alleen beschikbaar voor bouten/draadstangen. - Enkel gaten tekenen in onderdelen die gebruikt worden door de module die de bout tekent - Deze optie is handig voor degenen die aangepaste macro's maken. Indien ingeschakeld, voegt de bout alleen gaten toe aan onderdelen die flexibel, verplaatsend, of vast in de module zijn opgenomen. Hiermee kunt u het normaal zeer flexibele gat boorgedrag van bouten beperken. U kunt domme geometrische regels die niets doen aan een onderdeel toevoegen als u wilt dat dat onderdeel ook gaten van de bout krijgt.
Deze eigenschap is toegankelijk via het dialoogvenster Geavanceerde eigenschappen. Deze eigenschap is alleen beschikbaar voor bouten. - Dit is een hulpprofiel voor een macro die het gebruikt om verschillende andere profielen te tekenen - Deze optie is handig voor degenen die aangepaste macro's maken. Indien ingeschakeld, zal het profiel nooit worden gebruikt om botsingen te controleren en zal het nooit zichtbaar zijn voor de tekenaar. Deze eigenschap wordt gebruikt voor het basisprofiel van PEB-elementen, BOX-profielen en vakwerkspanten. Kijk naar die tekeningen in de bibliotheek om te zien hoe het wordt gebruikt.
Deze eigenschap is toegankelijk via het dialoogvenster Geavanceerde eigenschappen. Deze eigenschap is alleen beschikbaar voor profielen.
Verbeteringen voor macro's en geometrische regels
Nieuw commando : Chirality regel
Commando naam : PrB_ChiralityConstraint

Dit commando is alleen nuttig voor geavanceerde gebruikers die aangepaste macro's maken.
Met dit nieuwe type regel kunt u de richting van een vlak-object definiëren, of de positie van bogen ten opzichte van een vlak definiëren.
De beperking is nuttig om het aantal mogelijke oplossingen voor de geometrische berekening te verminderen. Het wordt het meest gebruikt op bogen, cilinders en vlakke objecten.
Merk op dat deze beperking alleen effect heeft op objecten die volledig gedefinieerd, zonder enige vrijheidsgraad, en een lagere prioriteit krijgt dan beperkingen die expliciet de locatie of richting van een geometrie bepalen.
Nieuw commando : Volg regel
Commando naam : PrB_FollowConstraint

Dit commando is alleen nuttig voor geavanceerde gebruikers die aangepaste macro's maken.
Met dit commando kunnen we elk object de positie van een coördinatensysteem laten volgen.
Om deze regel te laten werken hebben we een module nodig die een coördinatensysteem en een ander object bevat, die beide als verplaatsende objecten in de module zijn ingesteld.
Het coördinatensysteem moet in de module worden bepaald.
Vervolgens kan de volg-regel worden getekend door eerst het coördinatensysteem te selecteren en vervolgens het object dat het coördinatensysteem moet volgen.
Als de volg-regel correct is toegevoegd, wordt het object zodanig verplaatst dat het altijd dezelfde rotatie en positie heeft ten opzichte van het coördinatensysteem.
Wanneer het coördinatensysteem beweegt of roteert, zal het andere object volgen.
Deze tool is vooral handig voor het positioneren van 3D Solids binnenin structuur objecten, omdat er op het moment van schrijven geen andere manieren zijn om 3D Solids te positioneren met behulp van macro's.
Het is ook mogelijk om de tool rechtstreeks in het 3D model te gebruiken, maar dat maakt het onderdeel dat wordt beperkt kwetsbaar voor handmatige wijzigingen door de tekenaar, wat mogelijk onbedoelde gevolgen kan hebben.
Structuur tabel kolommen
De structuur tabellen kunnen gebruikt worden om de macro's binnenin structure, aan te passen. De tabel ondersteunt de volgende kolom namen :
- OutputName
- Material
- Finishing
- Paint
- Remark
- ObjectColor
- CategoryCode
- ProductCode
- PartNrPrefix
- PartNrSuffix
- PartNrStart
- PartNrPreferred
Nieuwe variabele manipulatie methodes
De volgende manipulaties kunnen worden uitgevoerd met variabelen binnen een module en geven de macro-ontwerper veel meer flexibiliteit.
Een module uitschakelen
Modules kunnen nu worden uitgeschakeld via de variabelenaam PbDisableModule in de module die moet worden uitgeschakeld
Wanneer de waarde van deze variabele is ingesteld op 1, wordt de hele module uitgeschakeld:
- Alle flexibele objecten van de module worden ingesteld op constructie-geometrie.
- Flexibele bouten worden ingesteld als constructie-geometrie en hun gaten worden verwijderd.
- Snedes die zijn getekend als macrosnede-regels worden verwijderd, maar de macrosnede-regel zelf blijft behouden, zodat de snede nog steeds kan worden hersteld.
Wanneer de waarde is ingesteld op 0, wordt de uitschakelactie ongedaan gemaakt.
De PbDisableModule variabele kan een door de gebruiker aanpasbare of flexibele variabele zijn.
We kunnen vergelijkingen gebruiken om een module zichzelf te laten in- of uitschakelen op basis van een bepaalde geometrische voorwaarde.
Parabuild zal letten op de waarde van de PbDisableModule variabele, en zal de onderdelen in de module op het juiste moment in- of uitschakelen tijdens de berekening van de macro.
Opmerking Wanneer een object aan een merk is gekoppeld en is uitgeschakeld en vervolgens weer is ingeschakeld, zal dit hulpmiddel het weer aan datzelfde merk koppelen.
Om het herstel van het koppelen aan een merk echter te laten werken, is het vereist dat het object is gekoppeld aan een hoofdobject dat ook in de module zit die het uitgeschakelde object bevat.
U kunt eenvoudigweg een domme geometrische regel toevoegen op het hoofdobject die niets doet om deze als vast object aan de module toe te voegen.
De Get_ methode om waarden op te halen uit anders onbereikbare bronnen
Met de Get_-methode voor variabelen kunnen we de variabele vullen met waarden die uit een bepaalde bron komen en die anders meer werk zijn of onmogelijk te achterhalen zijn.
Zodra een variabele begint met Get_ in zijn naam, krijgt de variabele een geheel andere benadering door de module.
Vlak voordat de module wordt berekend, zijn deze variabelen al gevuld met de door u opgegeven waarde.
De naam van de variabele heeft invloed op het ophalen van de waarde en het formaat voor de variabelenaam is als volgt:
Get_ModuleName_Prof/Struct/Bolt/Pattern/Cut/Array_VarName
De bovenstaande 3 methoden kunnen allemaal in deze volgorde worden gecombineerd, behalve Prof/Struct/Bolt/Pattern/Cut/Array. Slechts één ervan kan in een variabelenaam worden gebruikt.
De modulenaam en Prof/Struct/Bolt/Pattern/Cut/Array zijn optioneel.
Elk deel van de opmaakopties wordt hieronder uitgelegd:
- ModuleName (vervang dit door een daadwerkelijke modulenaam)
Voer hier de modulenaam in om een waarde uit een andere module op te halen
Deze methode kan worden gecombineerd met de onderstaande methoden Prof, Struct, Bolt en Varname
Om dit correct te laten werken, moet de opgegeven module vóór de huidige module worden berekend. De macro ontwerper is verantwoordelijk voor het controleren hiervan voordat hij/zij deze methode gebruikt. - Prof
Door de prof syntaxis toe te voegen, kunnen we een variabele rechtstreeks uit de doorsnedetabel ophalen door de kolomnaam op te geven als de VarName, of we kunnen een profielplaatsingsvariabele ophalen. Zie het hoofdstuk Feeding excel values om te weten welke variabelenamen beschikbaar zijn voor profielplaatsingen. Als er geen profielplaatsingsnaam wordt opgegeven, is er geen manier om zeker te zijn uit welk profiel de gegevens worden opgehaald als de module meer dan 1 flexibel profiel bevat. - Struct
Door de struct-syntaxis toe te voegen, kunnen we een variabele ophalen uit de macro('s) binnen de structuur die rigide is in de module.
Bij gebruik van deze methode wordt aanbevolen om slechts 1 rigide structuur in de module te hebben. - Bolt
Door de boutsyntaxis toe te voegen, kunnen we een variabele uit de boutmodule zelf ophalen, zoals diameter of gatspeling, maar ook boutpatroonvariabelen.
Wanneer de module meerdere boutpatronen bevat, is het aan te raden om ook de patroonnaam vlak voor de variabelenaam toe te voegen en ook gescheiden door een _
Alle beschikbare bout- en patroonvariabelen zijn te vinden in het hoofdstuk Feeding excel values. - Array
Door de Array-syntaxis toe te voegen, kunnen we een variabele uit de array of een invoer uit de array ophalen.
Voorwaarde is dat deze variabele aangemaakt wordt in een module van een entry macro van de array. De array kan vervolgens worden gevonden via de macro-array relatie.
In dit scenario mag de arraynaam niet in de variabelenaam worden gebruikt. Deze tool zal niet het hele 3D-model doorlopen om de arrays te vinden die een opgegeven arraynaam hebben.
Het is mogelijk om individuele itemindexen te targeten als u de EntryIndex-syntaxis na Array_ gebruikt
Alle beschikbare arrayvariabelen zijn te vinden in het hoofdstuk Feeding excel values. - VarName
De naam van de variabele kan elke variabelenaam van de andere module zijn of een van de variabelen die worden uitgelegd in het hoofdstuk Feeding excel values.
De variabele moet worden toegewezen als een Gebruiker aanpasbare variabele, zichtbaar of onzichtbaar.
Als deze variabele op flexibel is ingesteld, werkt het hele mechanisme niet.
Dat komt omdat de methode van deze tool de geometrieberekening omzeilt door de waarde in te stellen vlak voordat de module wordt berekend.
De waarde wordt opgehaald uit statische gegevens zoals doorsnedetabellen, of uit andere modules die al vóór deze module zijn berekend.
De Sync_ methode om waarden van anders onbereikbare bronnen te wijzigen
De sync-methode volgt exact dezelfde logica als de Get_-methode, maar met deze methode willen we niet alleen een waarde ophalen, maar ook de waarde van een variabele wijzigen.
De procedure voor het gebruik van de Sync_-methode is precies hetzelfde als de Get_-methode, maar de Sync_-variabele zelf kan ook flexibel zijn.
Dit betekent dat we vergelijkingen kunnen gebruiken om een bepaalde waarde af te dwingen voor de variabele waarop we ons richten.
Meer doorsnede-tabellen met ingebouwde radius
De volgende doorsnedetypen ondersteunen nu een kolom met de naam Radius. De doorsnede wordt met de straal getekend, mits de waarde groter is dan 0. Het is de buitenradius die altijd ingevoerd dient te worden.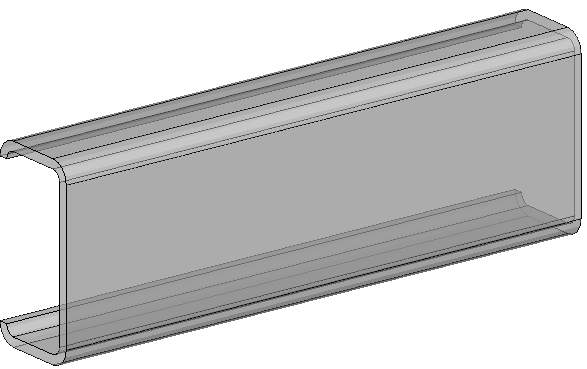
- Koudgevormd L-profiel (gelijke of ongelijke zijden)
- Koudgevormd U-profiel (gelijke of ongelijke zijden)
- C-profiel (met lippen)
- V-vormig profiel
- Top Hat shape (Omega)
- Gordingvormen: Z, Sigma, Sigma Plus, Sigma Sleeve, C Plus, C Sleeve
- Single Cleat en Double Cleat
Voor bestaande doorsnedetabellen wordt deze radius kolom automatisch toegevoegd, maar de waarden zijn dan leeg of 0.
Er is ook een nieuwe doorsnedetabel toegevoegd genaamd L Flex Angle Rounded voor het tekenen van hoekprofielen met een gespecificeerde hoek in plaats van altijd loodrecht zoals de standaard hoekprofiel doorsnedes.
Tip Elke doorsnedetabel heeft een eigenschap voor het automatisch activeren van de ontvouw eigenschap op alle profielen die met de doorsnedetabel worden getekend
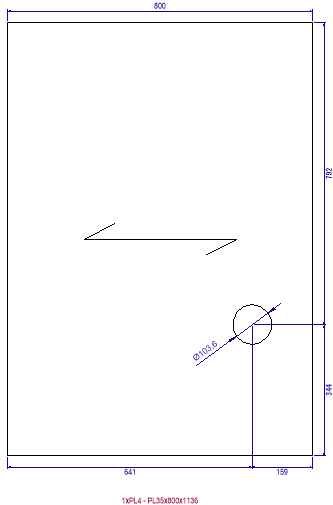 Een span symbool toevoegen aan platen
Een span symbool toevoegen aan platen
De span richting kan geactiveerd worden in de geavanceerd eigenschappen van de plaat.
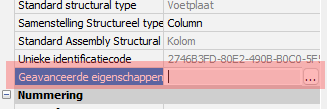
Een span symbool kan geactiveerd worden voor platen om een bepaalde richting op de werkplaatstekening aan te geven. De overspanningsrichting kan worden gebruikt om de draagrichting van rooster- en vloerpanelen, de nerfrichting van hout of de richting van de vezels in vezelversterkte kunststoffen te bepalen.
Deze tool kan ook worden gebruikt om de oriëntatie van het coördinatensysteem van een plaat te beïnvloeden zonder het span symbool op de werkplaatstekeningen toe te voegen.
Het korte been van de driehoek van de plaat (ECS) toont de overspanningsrichting in 3D (of lastdragende/nerf/vezelrichting).
Het span symbool heeft de volgende opties:
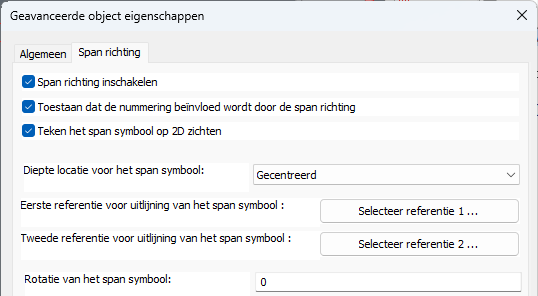
Toestaan dat de nummering beïnvloed wordt door de span richting - Wanneer dit is ingeschakeld, krijgt de plaat een ander onderdeelnummer dan de platen als hun span richting verschilt, zelfs als de rest van hun geometrie hetzelfde is.
Teken een span-symbool op 2D zichten - Wanneer dit is geactiveerd, wordt het span-symbool ook weergegeven op 2D-zichten
Diepte locatie van het span symbool - De beschikbare opties zijn Gecentreerd, Bovenvlak of Ondervlak. Deze diepte is niet zichtbaar op de plaat in 3D, maar heeft wel invloed op het span ssymbool in het 2D-zicht. Het span symbool wordt op de opgegeven diepte van de plaat getekend. Wanneer de bovenstaande instelling Toestaan dat nummering wordt beïnvloed... is ingeschakeld en de waarde niet is gecentreerd, heeft deze instelling ook invloed op de nummeringsgevoeligheid van de plaat.
Eerste/tweede referentie voor uitlijning van het span symbool - De referentiegeometrie voor het span symbool kan worden gekozen, en bovendien een hoek.
Wanneer een tweede referentie wordt gekozen, zal de uitlijning van het spansymbool zich tussen de 2 gekozen referentie-uitlijningen bevinden.
Alleen een geometrie op de plaat zelf is toegestaan.
Rotatie van het span symbool - Hier kunnen we een hoek specificeren waarmee we het overspanningssymbool kunnen roteren ten opzichte van de referentiegeometrie(en).
Andere nieuwe features
- Tijdens het commando Teken doorsnede werd een nieuwe optie toegevoegd aan de commandoregel: of <Enter> om een uitlijningsgeometrie te selecteren.
Hierdoor kan de tekenaar eerst een (eventueel schuine) uitlijning kiezen voordat hij/zij begint met de tool voor het plaatsen van de doorsnede  Er zijn enkele verbeteringen aangebracht aan de Quick select: het is nu mogelijk om te filteren op alle eigenschappen met een bepaalde waarde en met een jokerteken (*).
Er zijn enkele verbeteringen aangebracht aan de Quick select: het is nu mogelijk om te filteren op alle eigenschappen met een bepaalde waarde en met een jokerteken (*).
Als u alle IPE-vormige secties wilt doorzoeken, gebruik dan de tekst IPE*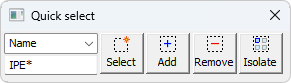
- Er is een nieuwe stuklijst- en benoemings-eigenschap toegevoegd, genaamd PbColMarkGrid, die de positie van het merk ten opzichte van de stramienlijnen bevat. De namen van de twee dichtstbijzijnde stramienlijnen worden weergegeven.
Deze nieuwe eigenschap wordt ook gebruikt in een kleine tabel die als secundaire stuklijst op merktekeningen kan worden toegevoegd.
De nieuwe bestandsnaam van de stuklijst is: \Pb_Lib\Werkplaatstekeningen\Bill Templates\Grid position per assembly.dwg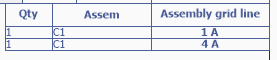
- De nieuwe stuklijsten Merken gecombineerd met bout-onderdelen en Bout-onderdelen werden toegevoegd om u gebruikt te laten maken van de nieuwe bout samenstelling en onderdeel nummers
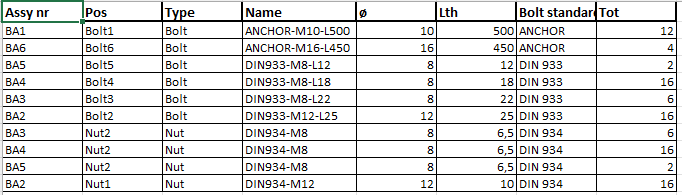
- Aan stuklijsten kunnen automatisch andere stuklijsten worden toegevoegd, zodat de gecombineerde stuklijst als één bestand wordt weggeschreven. Het is niet vereist dat de kolommen overeenkomen
- Excel-sjablonen voor stuklijsten kunnen flexibeler worden geconfigureerd, bijvoorbeeld om de celformaten te bepalen en om te bepalen waar de kolommen worden ingevoegd.
- De functie exporteren naar Step bestand heeft nu de mogelijkheid om voor elk merk in de tekening een step bestand te schrijven.
Voorheen werd het alleen ondersteund om voor elk onderdeel een step bestand te schrijven. Voorlopig wordt deze functie alleen ondersteund als de BricsCAD Communicator-module is geïnstalleerd en gelicentieerd. - Zichten hebben een extra optie in de modellijnen zichtbaarheid eigenschap:
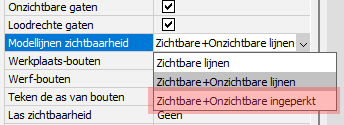
- Het is nu mogelijk om rechtstreeks de Merk structurele type te kiezen wanneer een nieuw profiel getekend wordt :
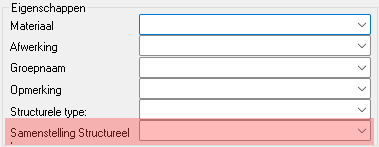
- Een nieuwe functie die handig is voor stuklijsten, genaamd Fixed template teksten.
Met deze nieuwe teksten kunt u de inhoud van een stuklijstkolom configureren. Dit biedt een oplossing wanneer u een kolom aangepaste inhoud wilt laten bevatten, zoals projectgegevens of zelfs meerdere eigenschappen gecombineerd. Hieronder een voorbeeld van een sjabloontekst waarbij het projectnummer en de projectnaam zijn geconfigureerd als inhoud voor Fixed template tekst 1. Om deze kolom in een stuklijst te gebruiken, hoeft u alleen maar de kolom PBColFixedTemplate1 in de stuklijst te activeren.
De links voor het navigeren naar de Fixed template teksten zijn groen gemarkeerd - Wanneer bouten zijn ingesteld op werkplaats(werf)bouten, worden kleine onderdelen nu automatisch bevestigd aan (of losgemaakt van) de samenstelling van het grotere onderdeel. Op dezelfde manier worden onderdelen die tot één merk worden samengevoegd en als er bouten tussen die onderdelen zitten, automatisch ingesteld als werkplaatsbouten.
- Werkplaatsbouten kunnen beter worden verwerkt op tekeningen en stuklijsten
- Het macro dialoogvenster voor trappen en leuningen kan nu de volledige configuratie van de waarden in het dialoogvenster laden en opslaan
 :
: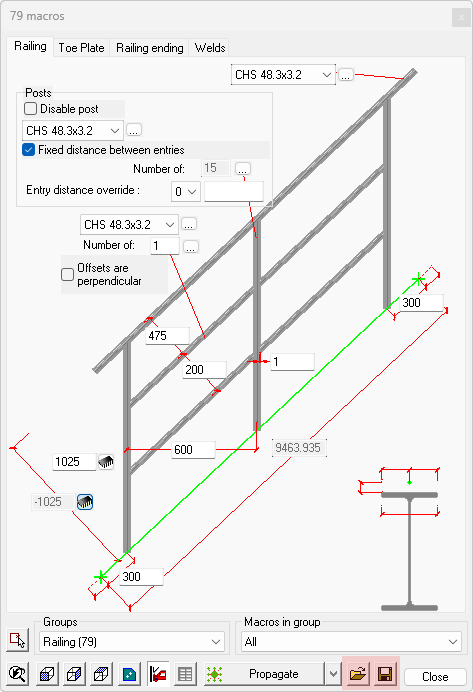
- De sjabloontekst van een dimensie ondersteunt nu de extra "<>"-tekens, zodat Parabuild de gemeten waarde op die locatie van de tekst kan invoegen.
Voorheen werd alleen het woord %measure% ondersteund, en alleen binnen de Parabuild-dimensie sjabloontekst.
De dimensie sjabloontekst kan met dit commando worden gewijzigd :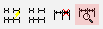
- Ondersteuning voor overschrijvingen van dimensie teksten in de AutoCAD/BricsCAD dimensie-eigenschap zelf. De tekens "<>" kunnen worden gebruikt om de locatie van de meetwaarde in de tekst te kiezen. Deze dimensie-eigenschap wordt nog steeds genegeerd als het Parabuild-tekstsjabloon is ingesteld (zie item hierboven)
Houd er echter rekening mee dat als de AutoCAD/BricsCAD-meting niet overeenkomt met de daadwerkelijke meting uitgevoerd door Parabuild, de <> bij de overschrijving wordt verwijderd.
Dit kan gebeuren bij het inkorten of als het zicht schaalvergroting heeft toegevoegd ten opzichte van de tekening.
Daarom draagt Parabuild een dergelijke AutoCAD/BricsCAD-overschrijving over naar de Parabuild-dimensietekstsjabloon als de sjabloon leeg is en de Parabuild-meting niet consistent is met de AutoCAD/BricsCAD-meting.
Vanaf dat moment moet de tekenaar verdere wijzigingen aanbrengen in de tekstsjabloon en niet de AutoCAD/BricsCAD-overschrijving, omdat alleen de Parabuild-tekstsjabloon persistent zal zijn. - Ondersteuning voor de prefix- en suffix-eigenschap van AutoCAD/BricsCAD-dimensies is toegevoegd. Wanneer Parabuild de dimensielabels overschrijft, zal het rekening houden met deze voor- en achtervoegselwaarden. Het voor-/achtervoegsel wordt voor/na de meting zelf ingevoegd.
- Er is een nieuwe instelling op tekening niveau toegevoegd om in bepaalde gevallen het inch-symbool te verwijderen.
Met deze instelling kunnen we het inch-symbool van onderdeel-/merktekeningen laten verwijderen, terwijl we dezelfde maatvoeringsstijl gebruiken op overzichtsplans, waarbij u wellicht het inch-symbool wilt behouden. De nieuwe instelling vindt u in de Tekening eigenschappen
- Om te voorkomen dat niet-gekoppelde dimensies rood worden en haakjes krijgen, is een nieuwe instelling toegevoegd zodat de gebruiker in die situatie de controle kan overnemen.
De nieuwe instelling vindt u in de Tekening eigenschappen
Wanneer dit is ingesteld op Link is niet vereist, dan is de koppeling tussen het 2D zicht en het 3D-model niet vereist door Parabuild, wat betekent dat de gemeten afmetingen ongewijzigd blijven.
De meting wordt uitgevoerd in het 2D zicht, ongeacht of dat correct is of niet, en het wordt de verantwoordelijkheid van de tekenaar om ervoor te zorgen dat de waarde correct is.
De standaardwaarde is uitgeschakeld (Link is altijd vereist) omdat niet-gekoppelde dimensies riskant zijn. Maar het is minder riskant als u geen toegevoegde schaal en geen inkortingen gebruikt.
De dimensiewaarde kan verkeerd zijn wanneer:
- Het zicht een toegevoegde schaal heeft (toegevoegde schaal ten opzichte van de tekeningschaal)
- Het zicht wordt ingekort
Het wordt aanbevolen om ingekortte zichten uit te schakelen wanneer u deze optie gebruikt.
Het is heel eenvoudig om foutieve dimensiewaarden te creëren met ingekortte zichten in combinatie met entiteiten op 2D-papierruimte, zoals weergegeven in dit voorbeeld: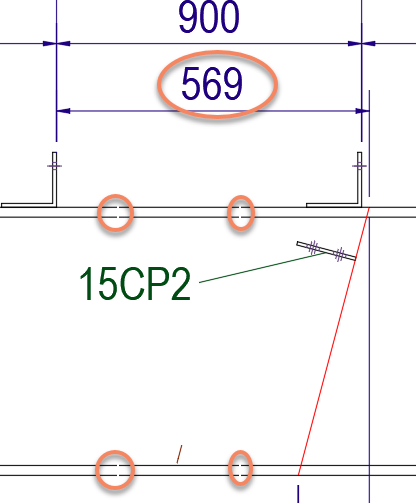
Waarschuwing Hier is een voorbeeld waarbij meting 569 onjuist is omdat het koppelen van dimensies is uitgeschakeld en het inkorten is ingeschakeld in het zicht, en de vrij getekende rode lijn werd gebruikt om naartoe te meten
- Het is nu mogelijk om gestapelde breuken in de dimensiestijlen, de benoemingsstijlen en alle stuklijsten in of uit te schakelen (enkel in inches tekeningen)
Voor de dimensiestijlen kunnen we per tekening kiezen welke dimensiestijl er gebruikt moet worden. Hierdoor kunnen we een andere dimensiestijl instellen voor overzichtsplans dan voor werktekeningen
Voor benoemingen kunnen we de gestapelde breuken wijzigen met deze nieuwe instelling :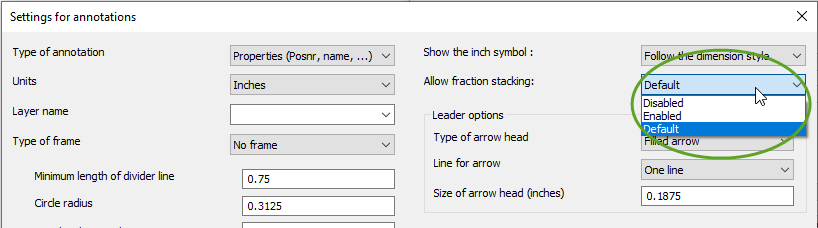
Ook voor de stuklijsten geldt dezelfde stapelinstelling per eigenschap :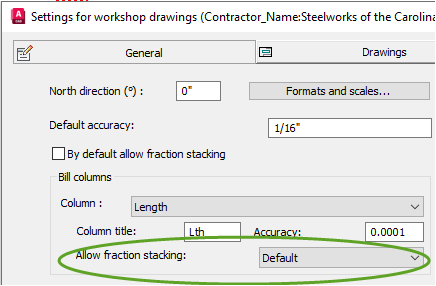
Nieuwe eigenschappen voor benoemingen en stuklijsten
De volgende nieuwe eigenschappen/kolommen werden toegevoegd aan de properties lijst.
Ze kunnen in Benoemingen en Stuklijsten gebruikt worden:
Naam |
Beschrijving |
PbColSequence |
Erection sequence |
PbColNameOrMainName |
Name |
PbColNumber |
Position number for a part, assembly number for an assembly, bolt assembly number for a bolt, part number for a bolt part |
PbColGroup |
Extra property |
PbColObjectColor |
Object color |
PbColProductCode |
Product Code |
PbColAssemblyProductCode |
Assembly Product Code |
PbColFixedTemplate1 |
Fixed template 1 |
PbColFixedTemplate2 |
Fixed template 2 |
PbColFixedTemplate3 |
Fixed template 3 |
PbColFixedTemplate4 |
Fixed template 4 |
PbColFixedTemplate5 |
Fixed template 5 |
PbColFixedTemplate6 |
Fixed template 6 |
PbColFixedTemplate7 |
Fixed template 7 |
PbColFixedTemplate8 |
Fixed template 8 |
PbColFixedTemplate9 |
Fixed template 9 |
PbColFixedTemplate10 |
Fixed template 10 |
PbColByExcelTemplate |
Keep contents of the cell in the excel template |
PbColCostCategoryCode |
Category code |
PbColAssemblyCostCategoryCode |
Assembly Category code |
Enkel voor merken |
|
PbColMarkName |
Assembly name |
PbMarkDescription |
Assembly description |
PbColMarkTotalLength |
Total length of assembly |
PbColMarkTotalWidth |
Total width of assembly |
PbColMarkTotalHeight |
Total height of assembly |
PbColMarkGrid |
Assembly grid line |
PbColMarkMainName |
Name of main part |
PbColMarkMainPosNumber |
Main part number |
PbColMarkMainLength |
Length of main |
PbColMarkMainMaterial |
Material of main |
PbColMarkMainFinishing |
Finishing of main |
PbColMarkMainColor |
Color of main |
PbColMarkMainFabricator |
Fabricator of main |
PbColMarkMainRemark |
Remark of main |
PbColMarkStructuralDesc |
Assembly structural description |
Enkel voor 2D tekeningen |
|
PbColSheetNumber |
Sheet number |
Enkel voor zichten |
|
PbBillColViewNumber |
View number |
Enkel voor bouten |
|
PbColBoltConnectedMarks |
Connected assemblies |
PbColBoltWasher1Standard |
Washer 1 |
PbColBoltWasher2Standard |
Washer 2 |
PbColBoltWashersStandard |
Filler washers |
PbColBoltNut1Standard |
Nut 1 |
PbColBoltNut2Standard |
Nut 2 |
PbColBoltWasher1PartName |
Washer 1 |
PbColBoltWasher2PartName |
Washer 2 |
PbColBoltWashersPartName |
Filler washers |
PbColBoltNut1PartName |
Nut 1 |
PbColBoltNut2PartName |
Nut 2 |
PbColNrOfBoltsInPattern |
Number of equal bolts in the same pattern |
PbColBoltNrOfNuts |
Number of nuts used by the bolt |
PbColBoltNrOfRegularWashers |
Number of regular washers used by the bolt |
PbColBoltNrOfFillerWashers |
Number of filler washers used by the bolt |
PbColBoltNrOfAllWashers |
Total number of washers used by the bolt : regular and filler washers combined |
PbColBoltAllPartNumbers |
All of the part numbers and their amount in use by the bolt assembly |
PbColBoltAssemblyNumber |
Bolt assembly number |
PbColBoltAllNumbers |
Number of all bolt parts |
Enkel voor stuklijsten |
|
PbColSectionBoundingBoxArea |
Area (m³) of bounding box of the section (also works on plates) |
PbColTotalLength |
This is for the total length of all items on the row |
Extra eigenschappen, momenteel enkel beschikbaar in benoemingen |
|
ViewNumber |
Number of the view |
CameraName |
Name of the camera (direct from camera or from view if there is a camera linked to the view) |
OtherSheetName |
Just like SheetName, but it only has a value when the callout camera refers to another sheet |
OtherSheetNumber |
Just like SheetNumber, but it only has a value when the callout camera refers to another sheet |
Relatie tussen zicht en Onderdeel/Camera/WCS |
|
ViewZAngleToEcsX |
Angle rotation (up to 180°) to the EcsX of the MainPart on part/assembly drawings, or CameraX for GA's. |
ViewZAngleToEcsY |
Angle rotation (up to 180°) to the EcsY of the MainPart on part/assembly drawings, or CameraY for GA's. |
ViewZAngleToEcsZ |
Angle rotation (up to 180°) to the EcsZ of the MainPart on part/assembly drawings, or CameraZ for GA's. |
ViewZAngleToWcsX |
Angle rotation (up to 180°) to the WcsX |
ViewZAngleToWcsY |
Angle rotation (up to 180°) to the WcsY |
ViewZAngleToWcsZ |
Angle rotation (up to 180°) to the WcsZ |