A versatile part list that will satisfy the highest possible number of users is a part list that can be edited in a multitude of ways. This means a part list with a multitude of settings. This is the reason for the extent of this dialog window.
If the user is entirely satisfied with the standard part lists already available, this dialog window may be ignored.
When setting up a new part list it is advisable to run through the settings from left to right and from top to bottom.
1) Global settings
• Bill name: The name for both the eventual file name of the part list and the name in the list of part lists.
• Bill type: Select one of the 9 types of part lists. Every part list type has its own column options and is generated in a variety of ways.
• Output type: Regular text is an ASCII file that can be read or printed using notepad.
• Separation line between all columns: places a vertical division line between each column of the part list.
• Repeat column-titles for every new page: Repeats the column titles every time a new page is started.
• Number of lines per page: Determines the number of lines contained within a page, or simply how often the column titles are repeated.
• Add totals to the end of the bill: Adds totals at the end of the complete part list, this can be further developed as required using the sub totals table (more information see below).
2) Column sequence
This is a table in which every row represents a column of the part list. Every row has four settings:
• Checkbox: If the box at the left-hand side of the row is checked, the column will be included in the part list.
• Column name (description): Next to the tick box is the column type (e.g. Position number).
• Column width: The width of the column, for normal text this is the number of letters.
• User column name: This is the actual column name that will appear in the part list. As the description is often too long, an abbreviation or similar may be used.
Column name and column width are text fields that can be edited by double-clicking on them.
This table not only determines what columns are on, but also in what sequence. The top row in the list is the column that will eventually appear at the far left on the part list. To move a row up or down, first select the row and then click on one of the two arrows on the left-hand side of the table.
3) Column sorting
The columns that eventually appear on the part list are set using this table. How all of the elements (plates/profiles/bolts) are sorted within the part list can be set totally separate. This can be carried out using the following table. The system is almost the same as the previous table: the first checkbox indicates if the row has been sorted or not. The last checkbox determines if a sub total has to be made for this column (see following table).
4) Sub totals
This table is slightly more complicated, because every row no longer works independently. This table has a tree structure.
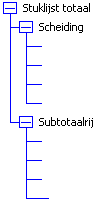
This illustration shows one tree.
One complete tree is one sub total line. A tree is added for every sub total that has been clicked on in the column sorting.
Every tree has a variety of settings:
• Separation: This describes the final appearance of the division between the normal elements of the part list and the sub total. All possible combinations can be selected by checking or unchecking the boxes. The sequence can also be edited using the arrows (e.g.: first a line and then a new page).
• Subtotal row: The columns where a subtotal is to be made. If an extra column is placed in the subtotals, but is not on, the description will be used.
5) Element filters
This can be used to determine from which elements the part list will be created. This can be useful to generate a separate order list for steel and concrete for example.
The filter system works in accordance with a list of rules. The rules are in an AND relation, this means that all rules have to apply to an element before it will be included in the part list. If no rules have been created then all elements will be applied to the part list.
To create or delete a new rule, click on the right-hand button. The field 'Editing rule' allows the rule to be edited. Click on the rule in the list and this will allow the rule to be edited. When the rule is edited, the change is displayed immediately.
By way of example the rule for a part list containing only steel elements:
If the property Position Quality starts with SS,
In another part list, but then for concrete the following rule would be used:.
If the property Position Quality starts with concrete,
Exercise: Making a revision list
To practice working with part lists, use this exercise to create a part list.
In this exercise, we will add 2 columns to the revision part list. The columns should be added manually, as they are project dependent. Countless revisions can be created all of which with their own name.
1) Ensure that a drawing is opened which contains at least two locked revisions (more information on locked revisions in the Revisions) chapter). For the purpose of this exercise, we will assume that the locked revisions are 0 and 1.
2) Open the dialog window of the workshop drawings and go to the part lists section.
3) Activate (check) and select the part list Positions revision list and then click on Edit.
4) Ensure that at the top left of the settings Skip unchanged elements is on.
5) At the top right-hand side, tick the two locked revisions 0 and 1 of the project.
6) Click on Ok and then once again on Ok to generate the part list.
If everything has been carried out correctly the end result should look similar to this:
-----------------
Pos | 0 | 1
-----------------
PR2 | 1 | 0
PR3 | 0 | 1