Version 5.0
Nouvelles options d'agencement des vues
Les arrangements des vues sur les dessins d’atelier sont beaucoup plus ajustables maintenant.
Le moyen le plus simple de configurer les vues consiste à utiliser la boîte de dialogue Préconfiguration des vues.
Cette boîte de dialogue est disponible dans les paramètres de dessins de l'atelier.
Il est uniquement disponible pour les dessins de profil et repères:

La boîte de dialogue Préconfiguration des vues va changer et réorganiser les vues et les paramètres de ces vues.
Nous discuterons les options dans cette boîte de dialogue:

La disposition des vues de toutes les vues de côté et des vues en coupe sera réorganisée pour satisfaire aux règles de projection orthogonale ou de troisième angle.
Projection orthogonale

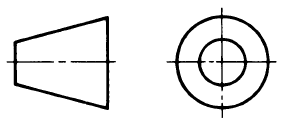
Projection du troisième angle (Américaine)


Aligner les vues latérales avec l'axe du modèle Z
Lorsqu'elles sont activées, les colonnes sont dessinée verticalement, les poutres horizontales, les chevrons inclinés, etc.
Chaque pièce aura la même pente en 2D qu’en 3D.
Lorsque cette option est désactivée, le profil principal de la repère est dessiné horizontalement sur la page.
Aligner la vue 3D de la colonne avec l'axe du modèle Z
Lorsqu'elle est activée, la vue 3D des colonnes est dessinée verticalement.
La vue 3D de tous les autres repères sera dessinée horizontalement, même les chevrons et les contreventements.
Nombre minimum / maximum de vues de côté
La différence entre le nombre minimal et maximal de vues de côté détermine le nombre de vues latérales activées de manière dynamique.
Une vue de côté choisie de manière dynamique est une vue qui ne sera dessinée que si certaines parties de la pièce doivent être cotées.
Si vous souhaitez un nombre de vues fixé, définissez le même nombre minimum et maximum.
Vue de face direction z
La vue de face est la vue principale sur laquelle la plupart des autres vues sont basées.
La direction Z est la direction d'observation.
Lorsque l'une des directions cardinales est choisie, la variable NORTHDIRECTION d'AutoCAD / BricsCAD sera utilisée pour déterminer les directions cardinales en 3D. La direction Nord / Sud / Est / Ouest dans le modèle 3D indiquera ensuite la direction de la vue de face.
Orientation pour les vues de platine d'extrémité
Par exemple, de l'extérieur vers l'intérieur:

Et du Début à la fin:
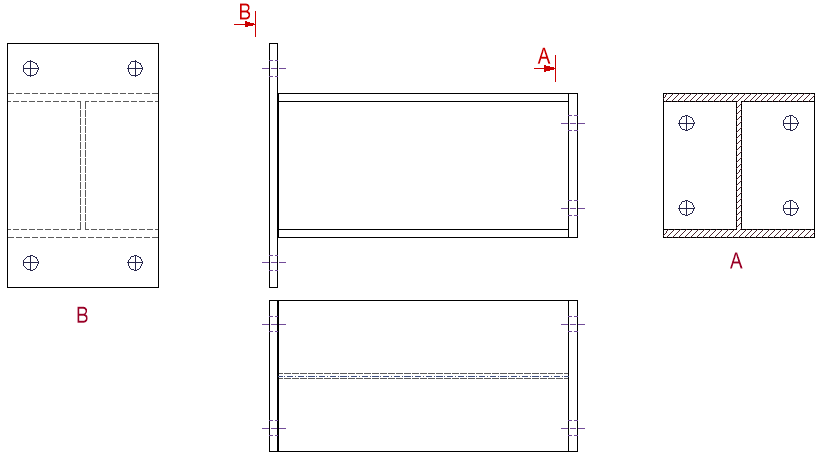
Des options plus avancées sont disponibles par vue.
Ceux-ci sont accessibles via le bouton Configurer les directions et l'emplacement des vues:

Notez que la boîte de dialogue Préconfiguration des vues peut annuler les modifications que vous appliquez dans cette boîte de dialogue.
Il est donc préférable d'utiliser d'abord la boîte de dialogue Préconfiguration des vues pour configurer les vues.
Si nécessaire, vous pouvez modifier des paramètres plus avancé à l'aide de la boîte de dialogue Configurer Configurer les directions et l'emplacement des vues.
Nouvelles commandes Propagate

Propagate a maintenant plusieurs nouvelles commandes:
Propager à la sélection
Fonctionne de la même façon que la propagation normale, mais elle ne se propagera qu'à une sélection de profils, au lieu du dessin entier.
Propager des valeurs
Cette commande ne propagera aucune géométrie. Au lieu de cela, il ne transmettra que les tailles de la macro en cours de modification.
Les tailles seront copiées sur les macros du même type et avec presque les mêmes géométries.
Propager des valeurs à la sélection
Fonctionne de la même manière que le propagation des valeurs, mais il ne se propagera qu'à une sélection de profils, au lieu du dessin entier.
Propager les paramètres
Avec ces options, il est possible d'influencer le comportement des commandes de propagation.

Limons d'escalier
![]() Regardez le tutoriel sur les escaliers et balustrades ici
Regardez le tutoriel sur les escaliers et balustrades ici


Il existe 3 méthodes pour dessiner un escalier dans Parabuild.
Chaque méthode d'escalier nécessite une sélection de géométrie différente.
Mais toutes les 3 méthodes sont accessibles à partir de la même commande.
Nous allons expliquer les 3 méthodes d'escaliers.
Escalier d'une poutre à une surface (SCU Général)
Pour dessiner ce type d'escalier, vous avez besoin d'une poutre (A) et d'une géométrie horizontale (B) pour l'emplacement de l'escalier.
Après avoir lancé la commande, sélectionnez la poutre (A) auquel l'escalier doit se connecter.
Le côté de la poutre que vous sélectionnez déterminera de quel côté l'escalier sera dessiné.
Après la sélection de la poutre, appuyez sur <Entrée> pour dessiner un escalier qui commence au SCU Général.
La dernière invite de sélection est une "géométrie horizontale" (B). Il détermine le décalage horizontal de l'escalier sur la poutre.
Il peut s’agir d’une ligne dessinée manuellement, d’une ligne de quadrillage ou d’un plan de surface d’un profil. Mais il est important que la ligne ou le surface ne soit pas parallèle à la poutre.

Escalier d'une poutre supérieur à une poutre inférieur
Pour dessiner ce type d'escalier, vous avez besoin de 2 poutres (A et B) et d'une géométrie horizontale (C) pour l'emplacement de l'escalier.
Après avoir lancé la commande, sélectionnez d'abord une poutre (A), puis l'autre poutre (B).
La dernière invite de sélection est une "géométrie horizontale" (C). Il détermine le décalage horizontal de l'escalier sur les poutres.
Il peut s’agir d’une ligne dessinée manuellement, d’une ligne de quadrillage ou d’un plan de surface d’un profil. Mais il est important que la ligne ou le surface ne soit pas parallèle aux poutres.
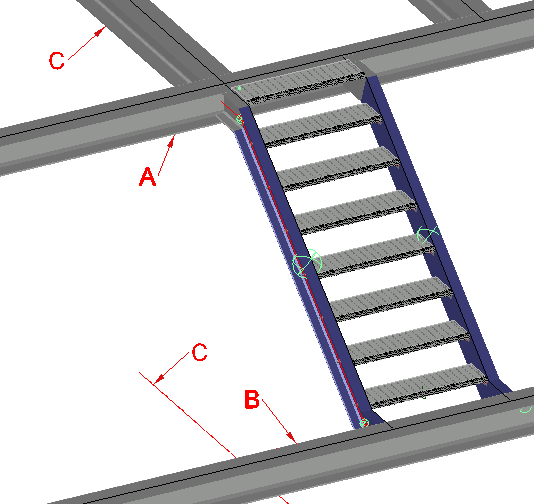
Escalier sur une ligne
Pour dessiner ce type d'escalier, vous devrez d'abord dessiner une ligne qui déterminera le début, la fin, la longueur et la pente de l'escalier.
Après avoir lancé la commande d'escalier, sélectionnez simplement la ligne et votre escalier préféré sera dessiné dessus.

Garde-corps
![]() Regardez le tutoriel sur les escaliers et balustrades ici
Regardez le tutoriel sur les escaliers et balustrades ici
Les garde-corps peuvent être dessinés au-dessus d'une ligne séparée ou du bord d'un profil.
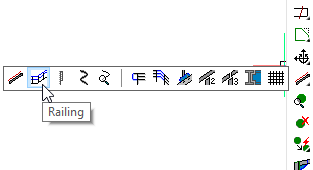

Lorsque vous lancez la commande, sélectionnez simplement la ligne ou le bord sur lequel vous souhaitez dessiner le garde-corps.

La nouvelle balustrade sera dessinée sur le bord que vous sélectionnez. Le côté du profilé que vous sélectionnez est donc important.
Après la sélection du bord, vous recevrez une autre invite pour une géométrie optionnelle.
Vous pouvez utiliser cette sélection lorsque le bord que vous avez sélectionné est trop long et que vous ne souhaitez pas dessiner un garde-corps aussi long.
Sélectionnez un bord ou un plan de surface d'une autre entité qui n'est pas parallèle au bord que vous avez sélectionné en premier:

Avec cette sélection, il y a 2 côtés possibles sur lesquels Parabuild pourrait dessiner la balustrade.
Parabuild prend le côté le plus proche de l'emplacement où vous avez sélectionné le bord.
Chaînage de segments de garde-corps
Lorsque le premier segment est dessiné, la commande ne se termine pas mais les questions précédentes sont répétées: l'invite pour le prochain bord ou la prochaine ligne d'un nouveau segment de garde-corps est à nouveau demandée.
Parabuild tente de connecter le garde-corps actuel au garde-corps précédent.
Il est donc préférable de dessiner les garde-corps dans l’ordre suivant pour que les connexions entre les garde-corps soient automatiquement dessinées:

Les garde-corps qui ne sont pas connectés obtiendront une connexion finale à la fin de la commande.
Terminer les connexions et les connexions sécante


La commande de garde-corps dessine ces types de connexions automatiquement.
Il tentera de connecter le garde-corps actuel au garde-corps précédemment dessiné.
Et à la fin d'une balustrade, il établira une connexion finale.
Mais ces connexions ne seront pas toujours établies exactement selon vos besoins.
Vous pouvez simplement effacer les macros indésirables ( ) et utiliser l'une de ces commandes pour connecter un garde-corps.
) et utiliser l'une de ces commandes pour connecter un garde-corps.
Ces commandes sont uniques, car il vous suffit de sélectionner les mains courantes et les derniers montants.
Peu importe si vous avez sélectionné trop de montants ou de mains courantes. La séquence n'est pas non plus importante.
Parabuild essaiera de connecter automatiquement tous les profilés de la sélection en utilisant les connexions du groupe de bibliothèques choisi.
Conversion automatique entre Plat <-> Platine
Il est maintenant possible de convertir automatiquement un plat en platine ou une platine en plat.

Dessiner des caillebotis et des plaques plancher

Les planchers sont accessibles via la boîte de dialogue Choisissez profil, qui comporte 4 options.
Les bibliothèques répertorient les caillebotis en largeurs standard: 800 - 900 - 1000 - 1100 - 1200.
Pour les caillebotis en dehors de ces largeurs standard, il est possible d'éditer les bibliothèques - ce qui sera discuté plus tard.
Le plancher est dessiné comme un plat normale, il peut donc être étiré ou raccourci comme n'importe quel autre profil. Ils peuvent également être modifiés pour inclure des découpes à l’aide des commandes coupures.
Notez que les barres de charge vont toujours dans le sens de la longueur.
Editer les bibliothèques
Ajouter rapidement

Si vous sélectionnez Ajouter rapidement, la boîte de dialogue suivante s’ouvrira. À partir de là, il est possible de modifier un certain nombre de paramètres, notamment:
- Barre de charge taille et espacement
- Taille et espacement des barres transversales
- Longueur maximale du panneau (longueur maximale de la barre de charge)
- La largeur du panneau est déterminée par les exigences
Remarque! ces paramètres doivent être révisés pour répondre aux spécifications du fabricant.
Vos paramètres révisés seront automatiquement stockés dans la table de bibliothèque appropriée.

Pour le caillebotis, vous pouvez modifier la visibilité des barres à tout moment dans le gestionnaire de vues ou dans les propriétés:


Celles-ci peuvent améliorer la visibilité ou les performances dans les très grands projets.
Dessin de caillebotis / plaques de sol sur une surface plus large

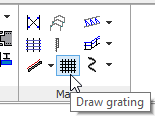
Cette commande permet de dessiner un plancher sur une surface plus large.
L'utilisateur est invité à sélectionner les entités représentant la circonférence de la surface de plancher.
Le plancher sera dessiné aux extrémités des entités sélectionnées - elles se conformeront à la largeur «standard» sélectionnée, le dernier panneau étant ajusté pour correspondre à la dimension totale.
La boîte de dialogue suivante apparaît, offrant à l'utilisateur la possibilité de réviser les paramètres suivants:

Décalages: qui mesurent la distance entre l'extrémité de la circonférence et les panneaux du plancher.
Section: Indique les paramètres du panneau du plancher. L'utilisateur peut sélectionner dans le menu une autre taille pour les panneaux.
Autre: permet à l'utilisateur de sélectionner un panneau dans un groupe différent.
Point de placement: représente l'utilisateur le point de placement pour placer les panneaux - le bouton Avancé fournira un indicateur visuel.
Ces modifications s’appliqueront au motif de plancher dans son ensemble. Mais les panneaux peuvent également être modifiés indépendamment.

Ajouter un traitement de surface à n'importe quelle surface


Vous pouvez maintenant appliquer un traitement de surface sur n'importe quelle surface d'un profilé ou d'une platine.
Ce traitement influera la numérotation de la pièce. Ainsi, si le traitement de toutes les surfaces n’est pas identique, les pièces auront un numéro de position / repère différent.
Nouvelles manières d'importer des fichiers Ifc et CIS/2
Une nouvelle étape de "révision" a été ajoutée. Elle vous permet d'effectuer les opérations suivantes juste avant l'importation du fichier:
- Déplacer toutes les pièces à importer
- Revoir les pièces
- Marquez certaines pièces comme "Ne pas importer" afin qu'elles ne soient pas importées

Parabuild stocke et lit également des numéros uniques de pièces.
Cela vous permet d'importer plusieurs versions du projet.
Lors de l’importation d’une nouvelle version du même projet, Parabuild ne dessinera pas que de nouvelles pièces.
Au lieu de cela, il mettra à jour les pièces qui existent déjà dans le modèle.
Générer des fichiers STEP de toutes les pièces pour la fabrication CNC
Cet outil générera un fichier Step pour chaque numéro de position dans le dessin.

Le fichier STEP est un format de fichier de CAO, généralement utilisé pour partager des modèles 3D entre des utilisateurs de différents systèmes de CAO.
Le nombre de pièces à produire est ajouté au nom du fichier: "PR5 x 6.stp".
Le fichier step est nécessaire pour les machines CNC capables de traiter automatiquement les profils creux (plasma / laser).
Cette commande ne fonctionnera que dans BricsCAD et lorsque le module Communicator est installé et sous licence.
Wraparound pour tubes

Maintenant c'est possible de générer automatiquement l'enroulement pour tous les tubes du dessin.
Bibliothèque de pièces standard
Vous pouvez maintenant créer un ou plusieurs dessins contenant des pièces standard, pour les pièces "sur l'étagère".
Les pièces doivent avoir une position et / ou un numéro de repère uniques.
Par exemple, une platine de ce dessin ne doit pas porter le numéro de position "PL1".
Au lieu de cela, il devrait avoir un numéro de position "STD1" ou un autre préfixe qui n'est pas utilisé dans les dessins normaux.
Parabuild utilisera le numéro "STD1" pour la pièce chaque fois qu'elle rencontre la même pièce dans un dessin.
De cette façon, il est clair que la pièce peut être extraite du stock au lieu d’être à nouveau produite.
Il copiera également les propriétés de cette pièce.
De cette façon, vous pouvez affecter des numéros et des propriétés spécifiques aux pièces disponibles.
Le dossier où Parabuild recherche de tels dessins est:

Compatibilité Pronest
Un fichier PNL ProNest est toujours généré automatiquement chaque fois que des fichiers DXF sont générés.
Le fichier se trouve au même emplacement que le fichier dwg du dessin 3D.
Enregistrer les paramètres d'impression PDF
Vous pouvez maintenant configurer et stocker les options de l'imprimante PDF.
Auparavant, cela n'était possible qu'avec une impression régulière.

Nouvelles options pour le dimensionnement automatique des dessins d'assemblage
L'option de choix de bord pour les pièces cotées a maintenant 4 options possibles.

Une nouvelle entrée est également disponible, nommée Arrière de l'angle ou de U.

Nouvelles options pour les assemblages de boulons
Il est maintenant possible de modifier les paramètres de collision dans les assemblages de boulons eux-mêmes.
Cela vous permet de modifier la zone de détection de collision autour du boulon en fonction de l'outil requis pour serrer le type de boulon.

Améliorations
- Ouvrir un dessin 3D sera beaucoup plus rapide maintenant. La vitesse de travail sur le modèle 3D s'est également améliorée.
- Parabuild peut maintenant dessiner automatiquement des dimensions sur les plans de montage.
- La bibliothèque de sections de profil a été améliorée et étendue. Ces modifications sont entièrement disponibles avec une nouvelle installation, mais sont limitées lorsque vous effectuez une mise à jour.
- Les annotations sur les dessins de montage sont maintenant rapprochées des pièces annotées.
Ils avaient déjà été tirés trop loin auparavant, surtout pour les contreventements. - Les dimensions automatisées sur les dessins d'atelier ont été améliorées: les doubles dimensions ont été supprimées et, lorsque plusieurs trous sont alignés, les lignes de cote sont étendues à tous les trous alignés, de sorte que moins de dimensions sont nécessaires.
- Le temps nécessaire pour générer les dessins d'atelier a été amélioré.
- Lors de la conversion de solides 3D en profils avec la commande Bimify, les noms de section sont désormais automatiquement mappés aux noms de section de la bibliothèque Parabuild. Cet outil est uniquement disponible dans BricsCAD BIM.
- Parabuild est maintenant également compatible avec BricsCAD V19
Nouvelles propriétés
Les propriétés suivantes pour les profils, les platines, les boulons et les vues ont été ajoutées:
Nombre de trous maximum par boulon.
Ceci est important pour les trous de galvanisation:

Afficher ou masquer les lignes de raccourcissement dans les vues.
Cette option donne des dessins d’atelier plus clairs. Le réglage de contrepartie existe dans les paramètres de dessins d’atelier:

Lorsque la vue ne comporte pas de caméra, la vue revient à la simple limitation du vue avant / arrière. Ceci est rarement utilisé mais il est réglable maintenant:

Permet la visibilité du caillebotis par entité:

Permet la création et la modification du traitement de surface depuis les propriétés.
Cela ne sera disponible que dans BricsCAD pour l'instant:
