Adapter les dimensions des raccordements
Des raccordements sont représentés par la sphère. Pour créer cette sphère vous devez introduire une multitudes de données qui assure l'intelligence des éléments du raccordement.
Quand un profil de base d'un raccordement est modifié, alors la sphère s'assurera que les éléments dans ce raccordement s'adaptent automatiquement à cette modification.
Ces sphères nous les appelons macro parce que cette sphère peut contenir non seulement des raccordements mais également de plus importantes variables tels qu'un escalier, une échelle , le modèle des lignes de base,….
Pour modifier les dimensions d'un raccordement vous employez la commande révision de macro .

Après vous choisissez la macro que vous souhaitez éditer.
(Plusieurs macros peuvent s'adapter en même temps , voir plus loin)
La fenêtre de dialogue qui suit offre une possibilité que la plupart de fenêtres de dialogue n'ont pas :
La fenêtre de dialogue ne dépend pas d’une commande. Ceci signifie que tant que cette fenêtre de dialogue est en activité, vous pouvez démarrer d’autres commandes. La fenêtre de dialogue continue toujours à être active jusqu'à ce que vous la fermiez. Vous pouvez ouvrir même plusieurs de ces fenêtres de dialogue en même temps qui adaptent par exemple chacune une autre macro.
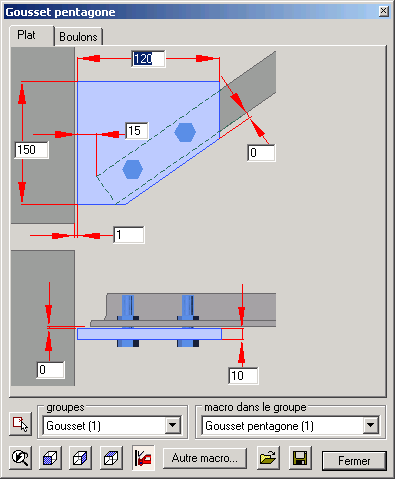
Au-dessous de cette fenêtre de dialogue figurent certaines données qui sont employées pour sélectionner quelle macro doit être éditée.
Il est possible dans cette fenêtre de dialogue de modifier les dimensions de plusieurs macros en même temps.
Vous faites cette modification en choisissant plusieurs macros au commencement de la fenêtre de dialogue ou après sur le bouton choisissez d'autres macros en cliquant.
choisissez d'autres macros en cliquant.
Pendant le choix vous pouvez choisir d'autres éléments excepté des macros (par exemple tout le projet). Les éléments non appropriés sont ignorés.
Pour éditer de plusieurs macros sans problèmes chaque macro doit appartenir à un groupe.
VOUS pouvez seulement éditer un groupe de macros en même temps.
Choisissez d’abord dans la première liste le groupe que vous souhaitez éditer.
Dans la deuxième liste vous pouvez choisir soit toutes les macros dans le groupe à éditer, soit seulement une des macros. Cette deuxième liste dépend donc du groupe que vous avez choisi : la liste est complétée chaque fois qu’ un autre groupe est choisi.
Quand vous éditez plusieurs macros, les tableaux et les dimensions de toutes ces macros apparaissent en même temps dans cette fenêtre de dialogue.
Les dimensions avec le même nom sont affichées comme une dimension et obtiennent derrière le nom entre parenthèses un nombre qui indique combien de macros sont concernées. La valeur de la dimension devient *VARIABLE* si les valeurs des diffèrentes macros diffèrent. VOUS pouvez modifier cette valeur simplement : la dimension est appliquée dans tous les macros concernées.



 Employez ces icônes pour changer le point de vue du raccordement.
Employez ces icônes pour changer le point de vue du raccordement.
 Chaque fois que vous modifiez une dimension de raccordement, tous les raccordements seront vérifiés par collision. Cette icone travaille comme commutateur pour inciter ce contrôle automatique . Il peut être utile de le désactiver quand on a un grand nombre de raccordements qui peut entraîner l’utilisation de trop de ressources de l’ordinateur.
Chaque fois que vous modifiez une dimension de raccordement, tous les raccordements seront vérifiés par collision. Cette icone travaille comme commutateur pour inciter ce contrôle automatique . Il peut être utile de le désactiver quand on a un grand nombre de raccordements qui peut entraîner l’utilisation de trop de ressources de l’ordinateur.
 Avec ce bouton vous pouvez choisir un autre raccordement de la bibliothèque pour le raccordement courant (et). Cette commande est plus rapide que la suppression d’un raccordement et la création d’un nouveau. Les valeurs du raccordement courant sont complétées dans le nouveau raccordement.
Avec ce bouton vous pouvez choisir un autre raccordement de la bibliothèque pour le raccordement courant (et). Cette commande est plus rapide que la suppression d’un raccordement et la création d’un nouveau. Les valeurs du raccordement courant sont complétées dans le nouveau raccordement.

 Avec ces icônes on peut sauvegarder toutes les valeurs du raccordement courant et les rappeler ultérieurement. Une liste de valeur ne peut être chargée que si le raccordement est compatible avec le raccordement avec lequel la liste de valeur a été réaliée (le dwz le nom des macros doit être identique).
Avec ces icônes on peut sauvegarder toutes les valeurs du raccordement courant et les rappeler ultérieurement. Une liste de valeur ne peut être chargée que si le raccordement est compatible avec le raccordement avec lequel la liste de valeur a été réaliée (le dwz le nom des macros doit être identique).
Sous cette fenêtre de dialogue on trouve un certain nombre de tableaux.
Chaque tableau contient des dimensions et/ou des établissements d'un certain composant de la macro.
Le nombre de tableaux et le contenu de ceux ci dépendent donc de la macro. Là 3 types de tableaux existent :
Tableau ordinaire
Contient seulement une rangée de dimensions.
Tableaux boulons
Contient une rangée de dimensions comme le tableau ordinaire mais également les données spéciales pour le modèle boulons.

Dans l’exemple ci dessus on a deux trames de boulons. Chaque trame de boulons a deux fois le nombre de boulons pour établir la trame verticale et horizontale.
Comment configurer le nombre de boulons pour n’avoir qu’une seule rangée. Il existe aussi des trames circulaires et en ligne qui ne possèdent qu’une rangée de boulons.
Près des champs avec le nombre de boulons il existe un bouton. Si vous cliquez dessus alors pouvez adapter la trame pour les boulons :

Certaines de ces compositions ont besoin d’ explications complémentaires .
Rangées horizontales/verticales : Tous les données dans le grand cadre sont indépendantes pour la disposition horizontale et verticale (si le modèle est rectangulaire).
Distance fixe entre boulons : La distance que vous introduisez sera toujours respectée. La donnée placement boulons par excédent est importante car vous positionner l’origine depuis où on place les boulons.
L’arrondisage entre les distances : C'est une donnée importante pour éviter les distances incompatibles. Imaginez que une trame a une longueur de 100 millimètres. Vous choisissez 3 boulons pour ce modèle. Les boulons sont disposés tous les 33.33 millimètres. Plus tard la distance (arrondi à 33 ou à 33.5) sera indiquée sur les plans de fabrication ce qui est naturellement inacceptable !
On évite cet inconvénient en fixant la précision sur 1 (ou 5 ou 10 ?) . La distance entre boulons n'est jamais plus petite que le nombre que vous avez introduit. Par conséquent avec cette donnée la distance entre boulons n’est jamais de 33.33 mais de 33.
Forcez les distances égales entre boulons pour formes non-rectangulaires :
Dans la première image la donnée est inactive et dans de la deuxième image la donnée est active :


Si vous activer la variable les boulons sont placés à distance égales et les boulons qui tombent en dehors de la trame sont effacés.
Décaler les rangées de boulons :

La première rangée débute avec un boulons
Change la disposition du décalage :

Au-dessous de ce tableau un certain nombre de données générales qui ont de l’influence sur toutes les trames de boulons de ce tableau.
Les données se comprennent par elles mêmes dans la fenêtre de dialogue que vous obtenez si vous cliquez sur avancé.
Il y a aussi un cadre avec des Trous oblongs.
Vous pouvez activer les trous oblongs par élément transpercés. Chaque élément transpercé obtient un nombre. Le premier élément transpercé est l'élément qui touche la tête du boulon. Les numéros suivants des autres éléments s’incrémentent à partir de ce numéro en séloignant de la tête du boulon.
Tableaux profils
Contient une liste (pas toujours) et en-dessous plusieurs propriétés qui ont de l’influence sur les profils dans le tableau.
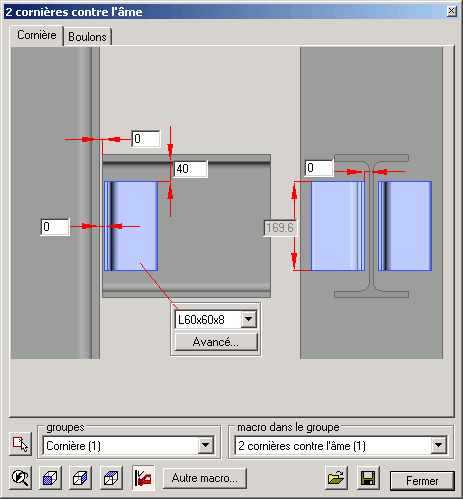
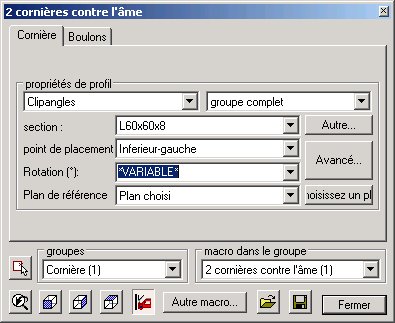
en-dessous le placement et la coupe des profils peuvent être modifiés .
parce que ce tableau peur contenir plusieurs profils nous travaillons avec des groupes.
Avec les 2 choix supérieurs vous choisissez les profils qui vous importent.
Le premier choix est le groupe.
Avec la deuxième sélection vous choisissez quels éléments du groupe vous souhaitez éditer.
Dans l'exemple on a choisi le groupe complet. Chaque profil a son propre et unique nombre par exemple 1074631000.
Vous avez la possibilité d’éditer chaque profil en choisissant le nombre correspondant dans la liste.
Les données que nous voyons sur le tableau lui-même sont un choix restreint de la plupart des données utilisées. Une collection de toutes les données possibles est obtenue avec le bouton avancé.
Cette fenêtre de dialogue est expliquée dans le chapitre placement de profil.
Au-dessous nous avons un bouton des profils segmentés.
Quelques profils peuvent être segmentés.
Le but est de manipuler le profil comme un profil sur une polyligne, mais ce profil est fractionné avec des distances.
Dans la fenêtre de dialogue vous choisissez un des profils segmentés.
À ce moment vous pouvez modifier les données de ce profil :
Nouveau nom : Modifiez le nom de ce profil (nom pour la liste de sélection).
orthographe : orthographe qui doit être employé pendant la coupure sur chaque segment.
Liste avec les points de segmentation : La liste donne la distance absolue de chaque point de segmentation sur le profil. Vous pouvez en enlever ou en ajoutez avec les têtes.
La distance part du premier point de la ligne (c'est le premier point que vous indiquez pendant le dessin de la polyligne).
Le bouton nouveau point indique sur l’ écran est un outil pour ajouter des points de segmentation. Vous pouvez ajouter un point de segmentation en choisissant un point sur la ligne du profil. La distance absolue correcte du point que vous avez choisi est calculée et est ajoutée à la liste.