Une liste des pièces qui offre de nombreuses possibilités et qui satisfera le plus grand nombre d'utilisateurs possible est une liste des pièces qui pourra être paramétrée de multiple manière. Une liste des pièces comportant de nombreux paramètres, donc. D'où la taille de la fenêtre de dialogue.
Si vous êtes pleinement satisfait des listes des pièces qui ont déjà été créées pour vous de manière standard, vous pouvez sauter cette fenêtre de dialogue.
Lors de la configuration d'une nouvelle liste des pièces, nous vous recommandons de parcourir les réglages de gauche à droite et de haut en bas.
1) Options globales
• Nom de liste: Le nom donné au fichier final de la liste des pièces et le nom affiché dans la liste des listes des pièces.
• Type de liste : Sélectionnez un des 5 types de listes des pièces. Chaque type de liste des pièces a ses propres colonnes et est généré de manière différente.
• Type d’exportation: Simple texte dans un fichier ASCII que vous pouvez lire/imprimer dans le bloc-note.
• Separation ligne entre toutes les colonnes : place une bordure verticale entre chaque colonne de la liste des pièces.
• Répéter les colonnes-titres pour chaque nouvelle page Répète le titre de la colonne chaque fois qu'une nouvelle page commence.
• Nombre de lignes pour chaque page : détermine le nombre de lignes que contient chaque page ou simplement après combien de lignes le titre de la colonne doit être répété.
• Ajouter les totaux à la fin de la liste : Ajoute les totaux de l'ensemble de la liste des pièces à la fin. Si cette option est activée, vous pouvez étendre la configuration de ces totaux à un tableau de sous-totaux (voir plus loin).
2) Colonnes ordre
C'est un tableau dans lequel chaque ligne représente une colonne de la liste des pièces. Chaque ligne présente 4 paramètres :
• Utilisez colonne? : Si la case située à gauche de la ligne est cochée, la colonne figurera dans la liste des pièces.
• Nom de colonne (description): A côté de la repère, on trouve le type de colonne.
• Colonne largeur : La largeur de la colonne, pour du simple texte : le nombre de caractères.
• Colonne nom d’utilisateur : Le nom de la colonne est celui qui figurera dans la liste des pièces. Comme souvent la description est trop longue, il est possible de mettre ici une abréviation, etc.
Le nom et la largeur de la colonne sont des champs de texte que vous pouvez modifier en double-cliquant dessus.
Ce tableau ne détermine pas seulement quelles colonnes sont actives, mais aussi dans quel ordre. Dans la liste, la ligne supérieure est la colonne qui se trouvera au final le plus à gauche dans la liste des pièces. Pour déplacer une colonne d'une ligne vers le haut ou vers le bas, sélectionnez d'abord la ligne et cliquez sur une des deux flèches sur le côté gauche du tableau.
3) Colonne triant
Le tableau ci-dessus vous permet de déterminer les colonnes qui apparaîtront finalement dans la liste des pièces. La manière dont les éléments (platines/profilés/boulons) seront triés dans la liste des pièces sera paramétrée séparément, à l'aide du tableau suivant : la première repère indique si la ligne est triée ou pas. La dernière repère détermine si un sous-total est fait dans cette colonne (voir tableau suivant).
4) Totales secondaire
Ce tableau est un peu plus compliqué, parce que les différentes lignes ne sont plus indépendantes. Il comporte une structure arborescente.
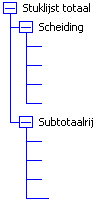
Sur cette figure, vous pouvez apercevoir une arborescence.
Une arborescence dans sa totalité est une ligne de sous-total. Une arborescence vient s’ajouter chaque fois que vous cliquez sur un sous-total dans le tableau de tri des colonnes.
Chaque arborescence a différents paramètres :
• Separation : décrit la manière dont s'afficheront la séparation entre les éléments normaux de la liste des pièces et le sous-total. Vous pouvez sélectionner toutes les combinaisons possibles en activant ou désactivant les repères. Vous pouvez modifier l'ordre à l'aide des flèches (exemple : d'abord un ligne, puis page suivante).
• Secondaire total-ligne : les colonnes pour lesquelles on fera un sous-total. Si vous ajoutez une colonne dans les sous-totaux mais que cette colonne n'est pas active, c’est la description qui sera utilisée.
5) Éléments filtrants pour cette liste en utilisant les règles suivantes
Cette fonction vous permet de déterminer à partir de quels éléments la liste des pièces sera créée. Cela peut être utile pour par exemple générer la liste de commande d'acier ou du béton dans une arborescence complètement séparée.
Le système de filtre fonctionne comme une liste de lignes. Si aucune ligne n'est créée, il sera appliqué à tous les éléments de la liste des pièces.
Pour créer une nouvelle ligne ou en supprimer une, cliquez sur le bouton de droite. Le cadre "Éditant une règle" vous permet de modifier une ligne, cliquez donc sur une ligne dans la liste et modifiez les paramètres de la ligne. Si vous modifiez un élément, vous pouvez voir changer immédiatement le sens de la ligne.
Pour exemple, la ligne pour une liste des pièces comprenant seulement les éléments métalliques :
Si la propriété position matériau commence par SS,
Et dans une autre liste des pièces, mais cette fois pour le béton, vous utiliserez :
Si la propriété Position matériau commence par Béton,
Exercice : Créer une liste de révision
Pour vous exercer au fonctionnement des listes des pièces, créez une liste de révision.
Dans cet exercice, nous allons ajouter 2 colonnes à la liste des pièces de révision. Les colonnes doivent être ajoutées manuellement parce qu'elles sont dépendantes du projet. Vous pouvez en effet procéder à un nombre infini de révisions avec un nom propre.
Faites en sorte d'avoir un dessin ouvert pour lequel vous avez au moins deux Révisions) enregistrées. Dans cet exercice, nous prenons pour hypothèse que les révisions enregistrées sont les révisions 0 et 1.
• Ouvrez la fenêtre de dialogue des Dessins de traçage et allez vers la partie Liste.
• Activez (cochez) et sélectionnez la liste des pièces Liste de révision -positions et cliquez ensuite sur Changer.
• Faites en sorte qu'en haut à gauche, le paramètre N’utilisez pas les éléments non-modifié soit activé.
• Cochez en haut à droite les deux révisions enregistrées du projet, 0 et 1.
• Cliquez sur Ok, puis à nouveau sur Ok pour générer la liste des pièces.
Si vous avez effectué correctement toutes les étapes, le résultat final doit être celui-ci :
-----------------
Pos | 0 | 1
-----------------
PR2 | 1 | 0
PR3 | 0 | 1