Commande : S3d_ContextModeler

 Cette commande ouvre une fenêtre qui peut toujours rester ouverte.
Cette commande ouvre une fenêtre qui peut toujours rester ouverte.
Cette fenêtre comporte trois boutons importants en haut.
Lorsque vous appuyez sur un de ces boutons, les options ci-dessous changeront (boutons de contexte).
Après avoir cliqué sur l'un des boutons principaux, vous pouvez déjà commencer à dessiner le type d'élément demandé: Déplacez le curseur sur le dessin et Parabuild vous montre immédiatement l'élément qu'il peut dessiner sur cet emplacement.
Cliquez avec le bouton gauche de la souris pour dessiner l'élément qui est actuellement visible.
Nous allons d'abord entrer en détail sur les types d'objets disponibles

Avec ce bouton d'action, vous pouvez dessiner des colonnes, des poutres et des chevrons.
Mais aussi les rails latéraux, les pannes et tous les profils plus longs de votre structure peuvent être dessinés avec ce bouton.
Les profils que vous dessinez sont basés sur:
- les lignes de grille
- les niveaux
- autres profils qui existent déjà dans le dessin
- Le système de coordonnées <Général> (dans le cas où il n'y a pas de lignes de grille)

Avec ce bouton, vous pouvez dessiner des profils plus petits. L'objectif de ces profils sera plutôt de connecter des profils.
Les profils que vous dessinez avec cet outil sont basés sur un ou plusieurs profils ou platines qui existent déjà dans le dessin.

Avec ce bouton vous pouvez dessiner des platines.
Les platines que vous dessinez avec cet outil sont basées sur un ou plusieurs profils ou platines qui existent déjà dans le dessin.
Plus d'information sur les boutons contextuels (restrictions)
Lorsque vous appuyez sur l'un des boutons d'action, vous verrez les options disponibles pour cette action en dessous.
Si vous appuyez sur un de ces boutons contextuels, vous mettez une restriction sur Parabuild.
Cela est parfois très utile, car dans certaines situations, il existe de nombreuses solutions possibles pour Parabuild.
Parabuild ne peut pas toujours montrer toutes les solutions possibles à la fois. Ensuite, les boutons contextuels offrent une solution.
Par exemple, si vous dessinez une poutre, vous pouvez appuyer sur un ou les deux boutons 
 . Puis Parabuild ne proposera pas de dessiner une colonne ou des poutres Apex.
. Puis Parabuild ne proposera pas de dessiner une colonne ou des poutres Apex.
Différentes fonctions sont disponibles pendant le dessin des éléments
Lorsque vous dessinez des éléments, vous pouvez utiliser les boutons de manipulation suivants pendant qu'un élément se trouve sur votre curseur:
Tout en dessinant des structures :

Ces boutons peuvent faire tourner la section d'un profil par 90°. Vous pouvez également basculer entre le début et la fin du profil.
CONSEIL: Utilisez les touches fléchées du clavier ← →, et la touche ⇓ <Page Bas> pour accéder rapidement à ces fonctions sans avoir à déplacer le curseur sur la fenêtre!
En dessinant de plus petits profils et platines :
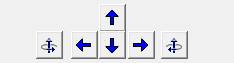
Avec ces boutons, vous pouvez faire pivoter l'élément dans toutes les directions.
Le plus important de ces boutons sont ![]() et
et ![]() , parce qu'ils font tourner l'élément sur sa surface de base (la surface de base est le plan auquel l'élément a été orienté)
, parce qu'ils font tourner l'élément sur sa surface de base (la surface de base est le plan auquel l'élément a été orienté)
CONSEIL: Utilisez les flèches et les touches <Page Haut / Bas> du clavier ← → ↑ ↓ ⇑ ⇓ pour accéder rapidement à ces fonctions sans avoir à déplacer le curseur vers la fenêtre!
Certaines autres touches disponibles:
<Espace>: Lorsque vous appuyez sur cette touche, la recherche de solutions est temporairement suspendue. Le dernier élément restera affiché à l'écran. Vous pouvez maintenant déplacer librement le curseur sans changer l'élément, et vous pouvez également ajuster l'élément à l'aide des touches fléchées. Appuyez ensuite sur <Entrée> pour dessiner l'élément ou revenez à la recherche d'autres solutions en appuyant de nouveau sur <Espace>.
Bouton gauche de la souris: Dessine l'élément actuellement visible
Bouton droit de la souris ou <Echappe>: Annule la commande sans dessiner le dernier élément